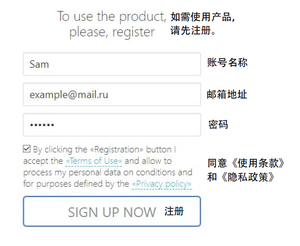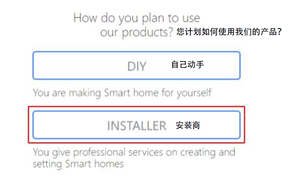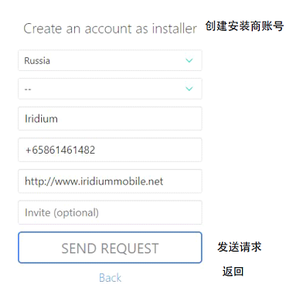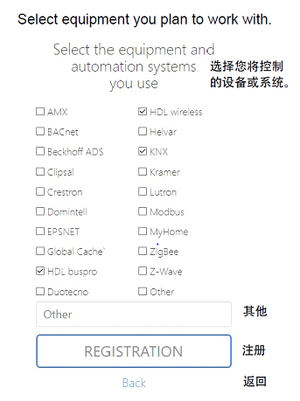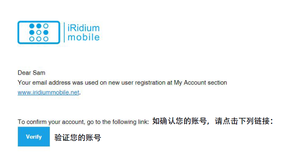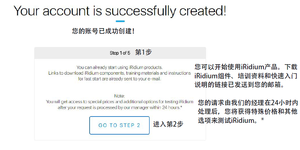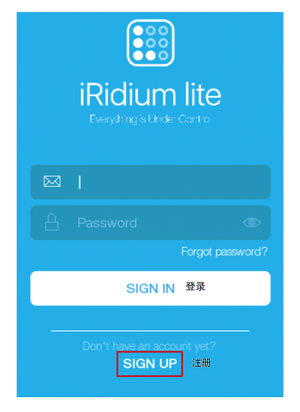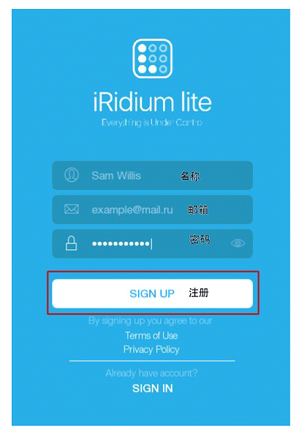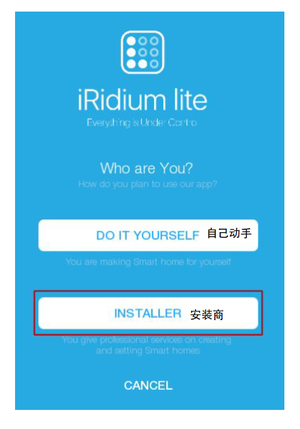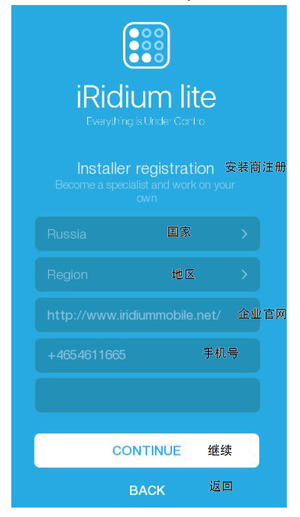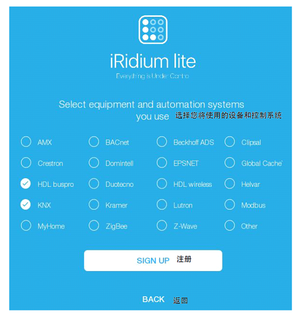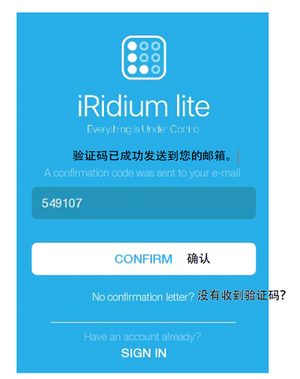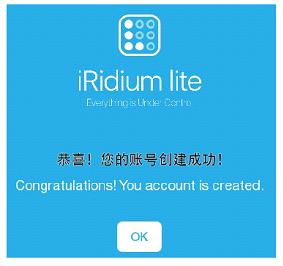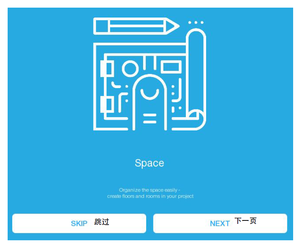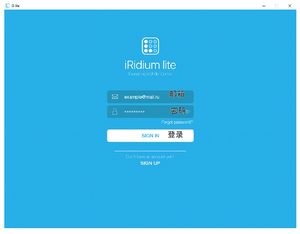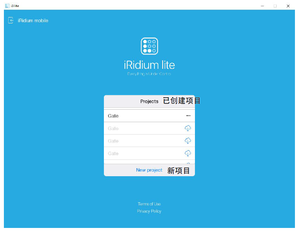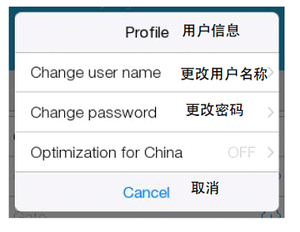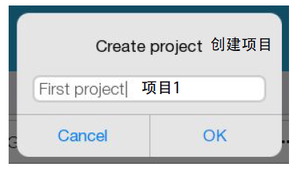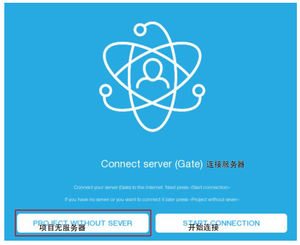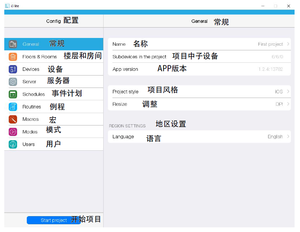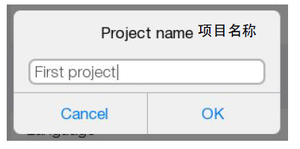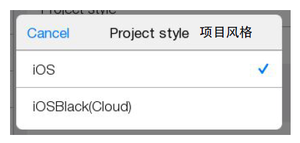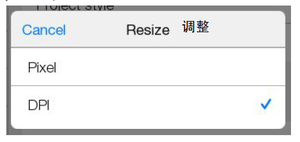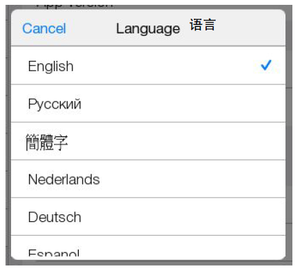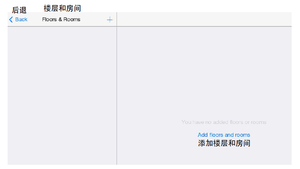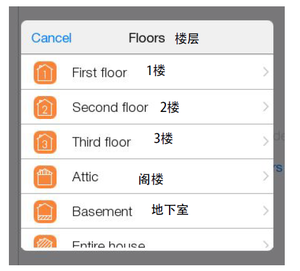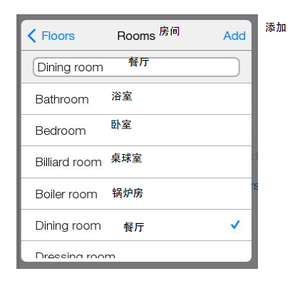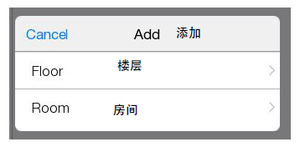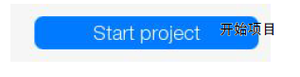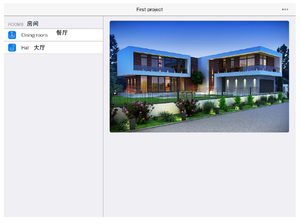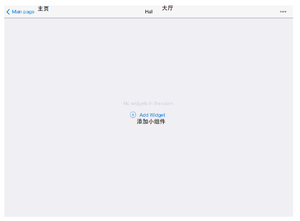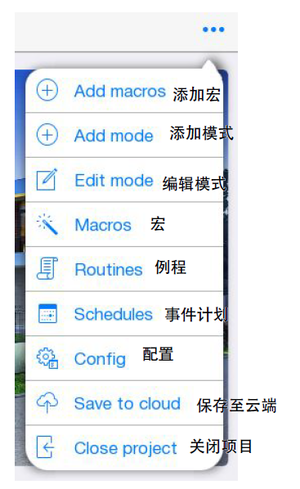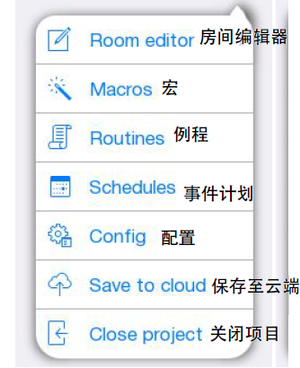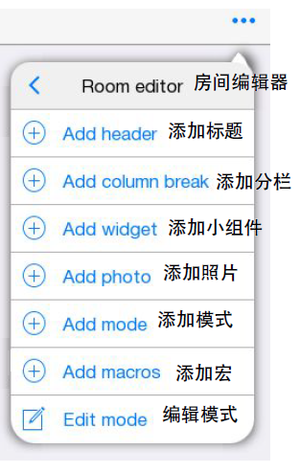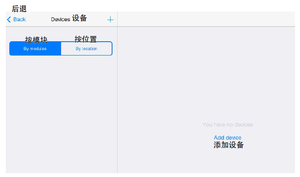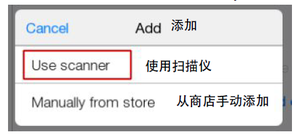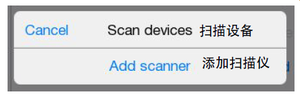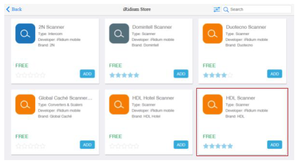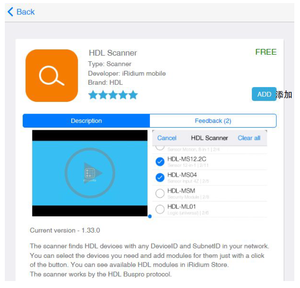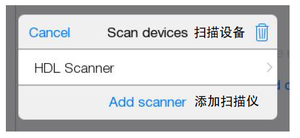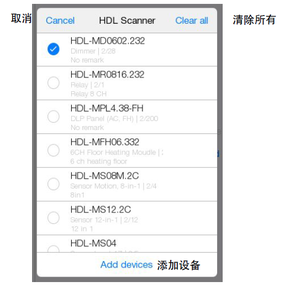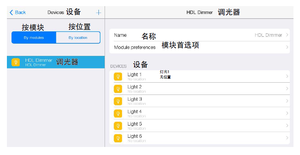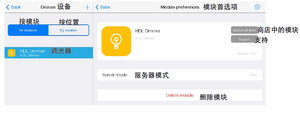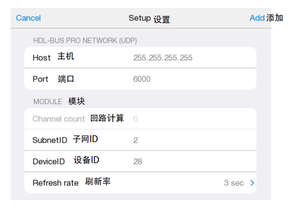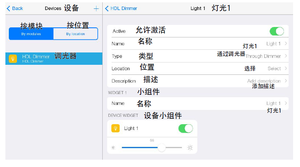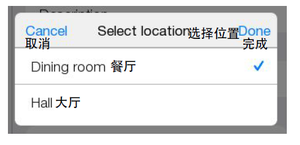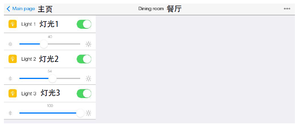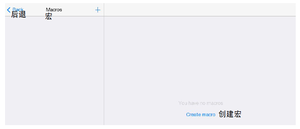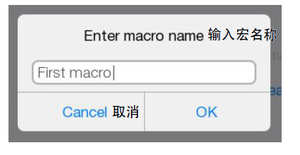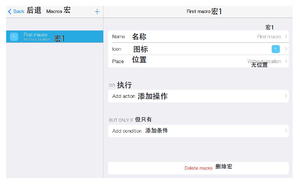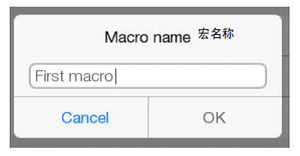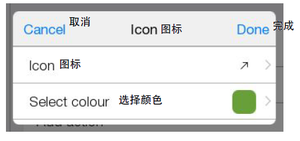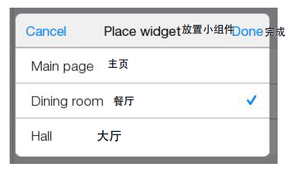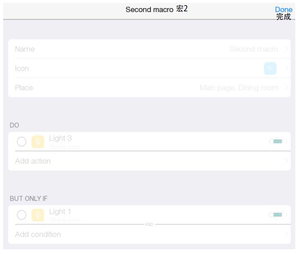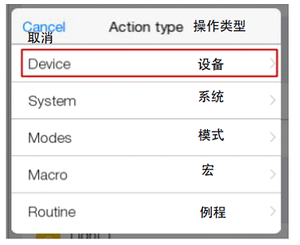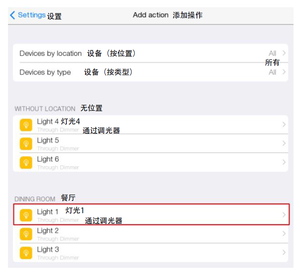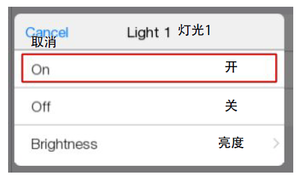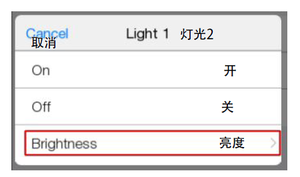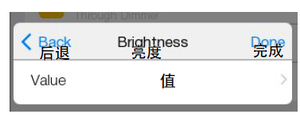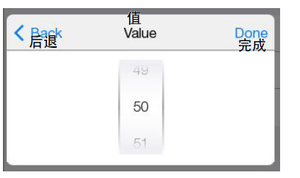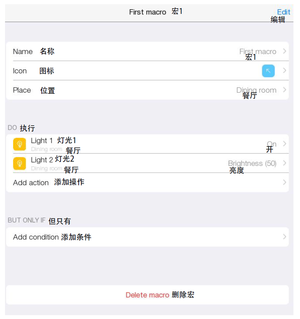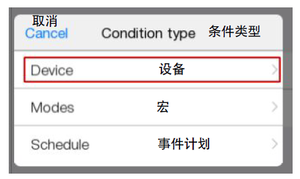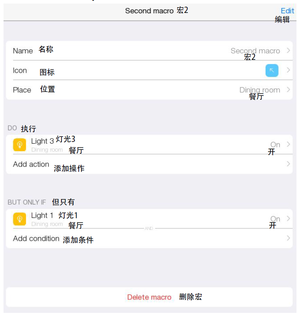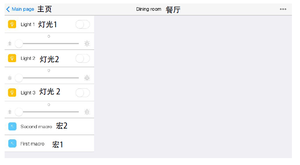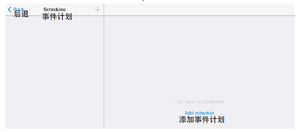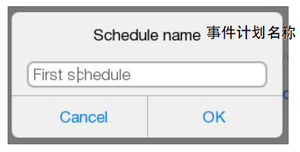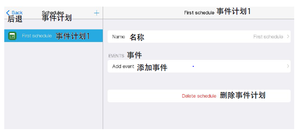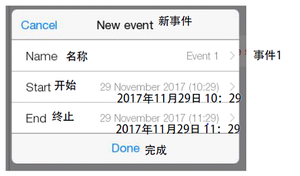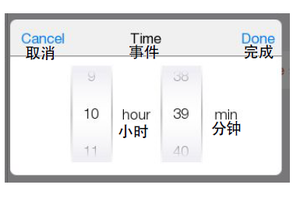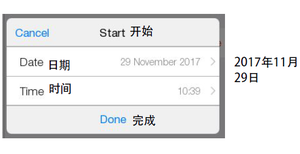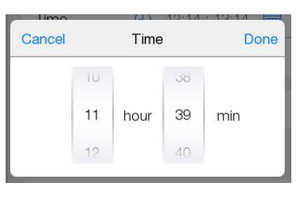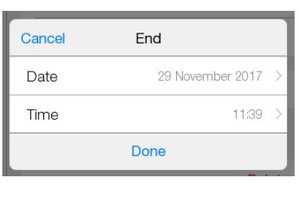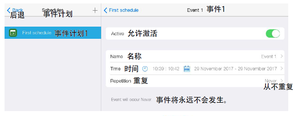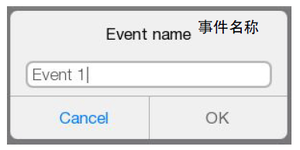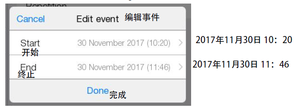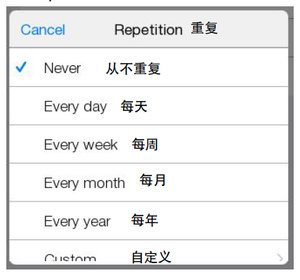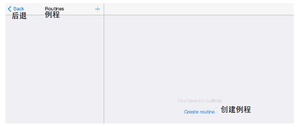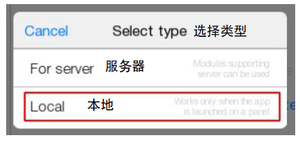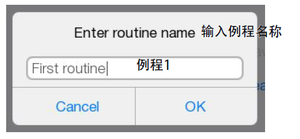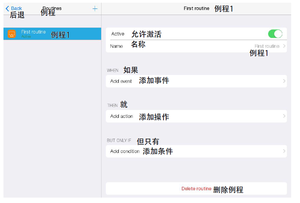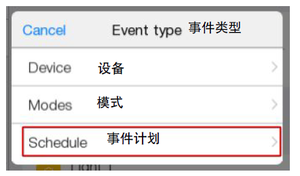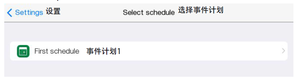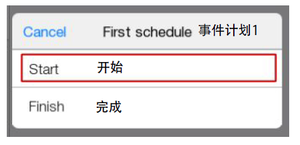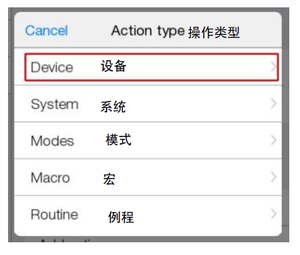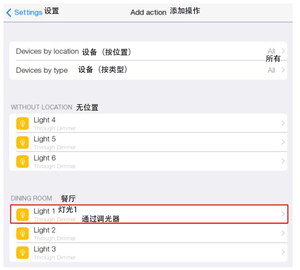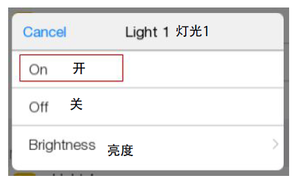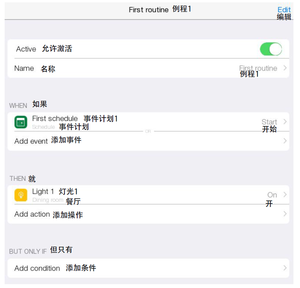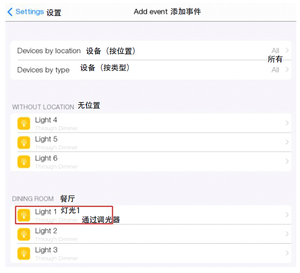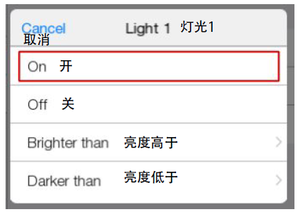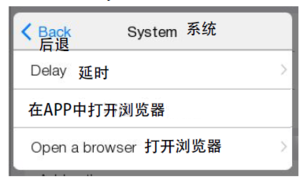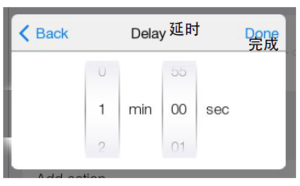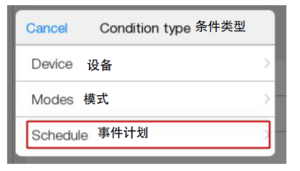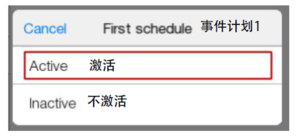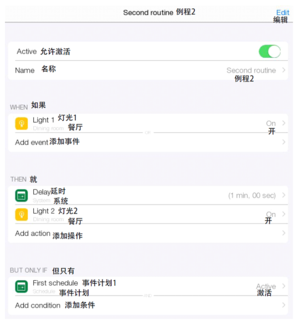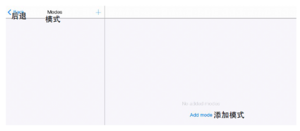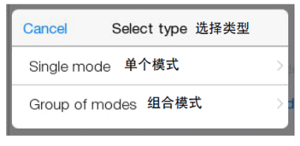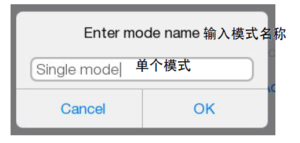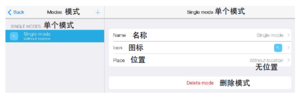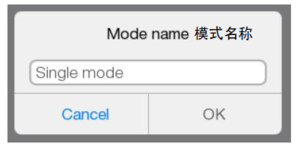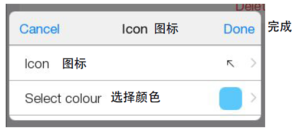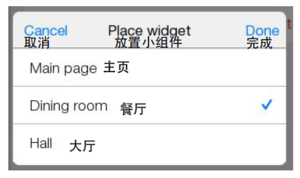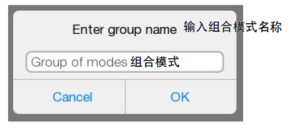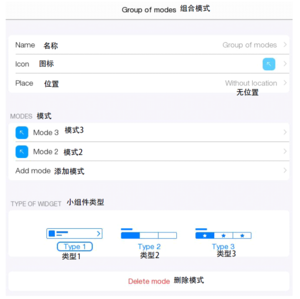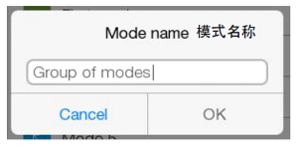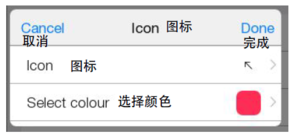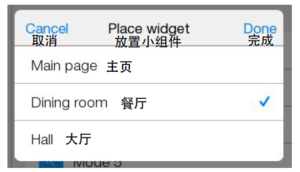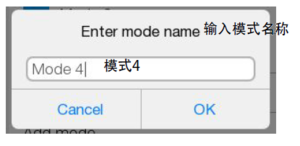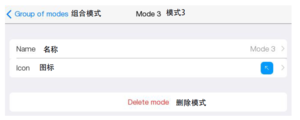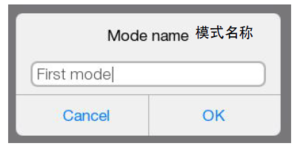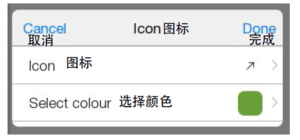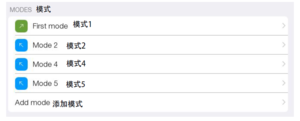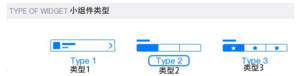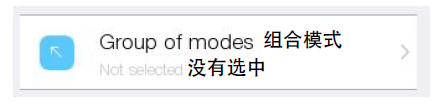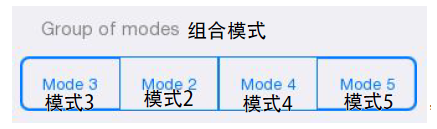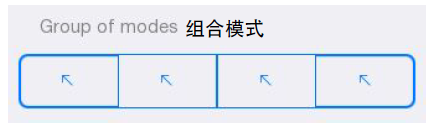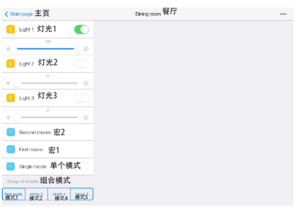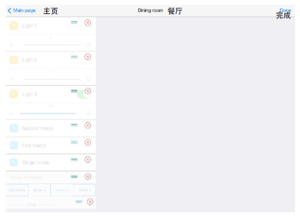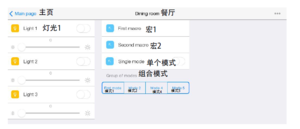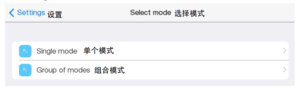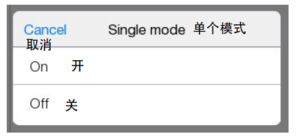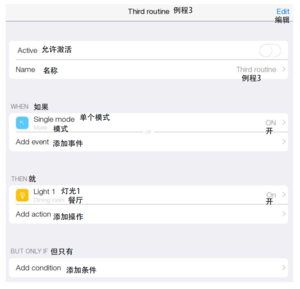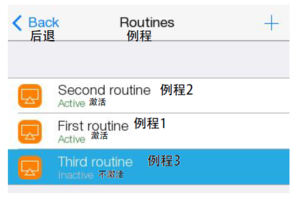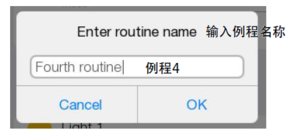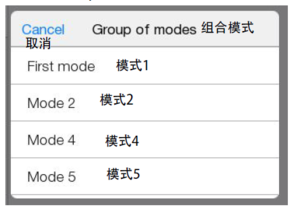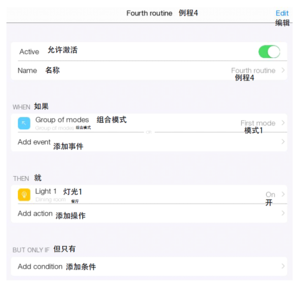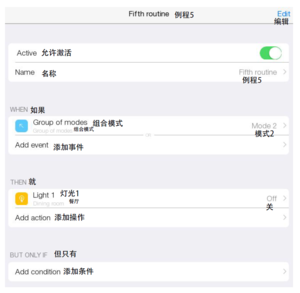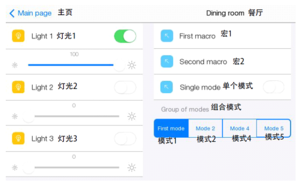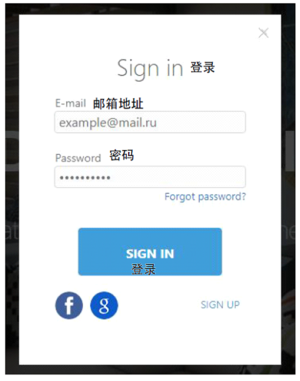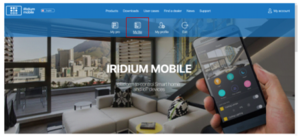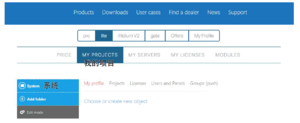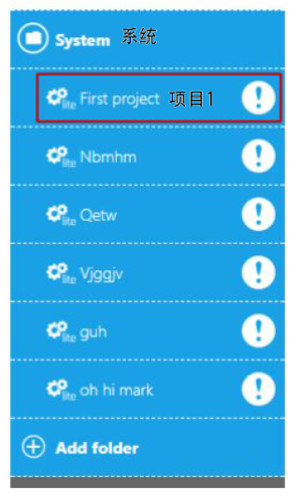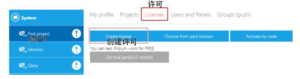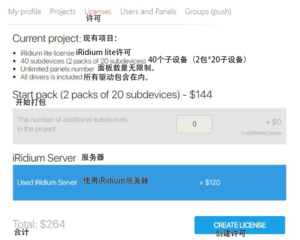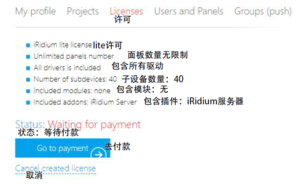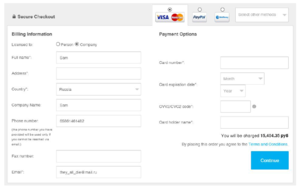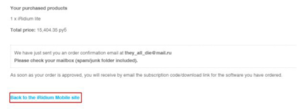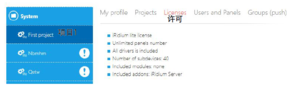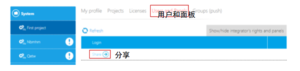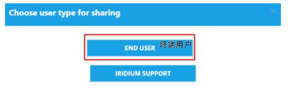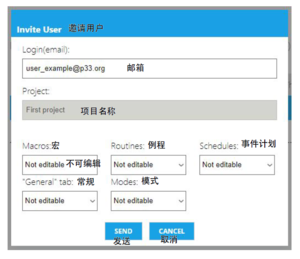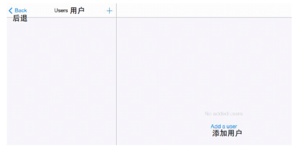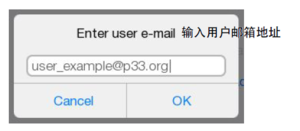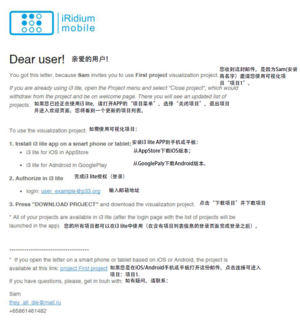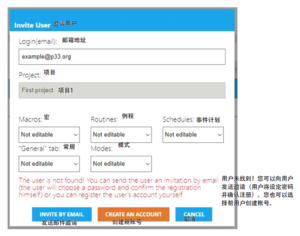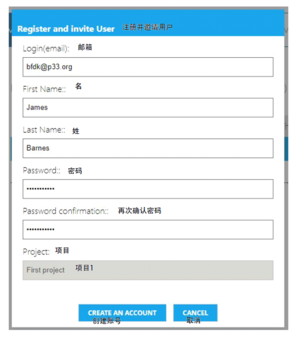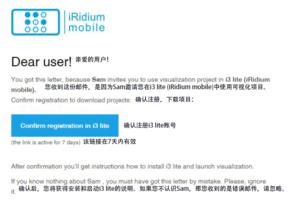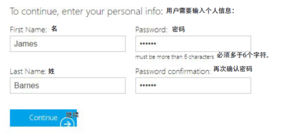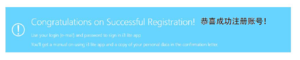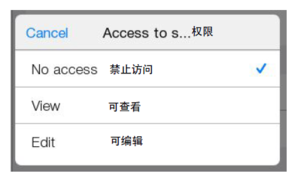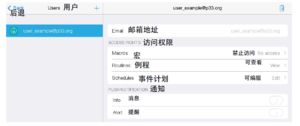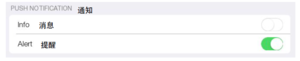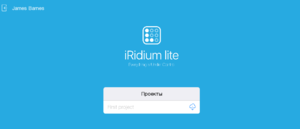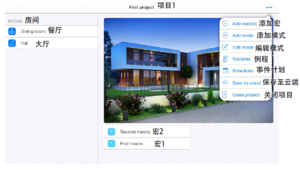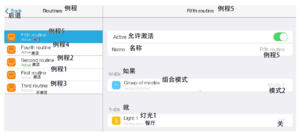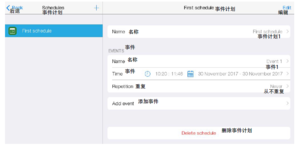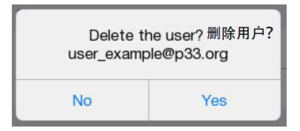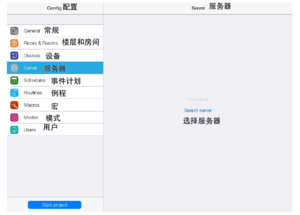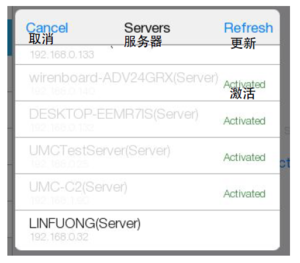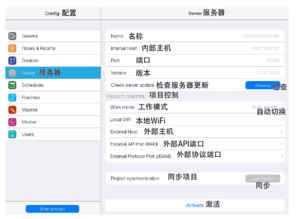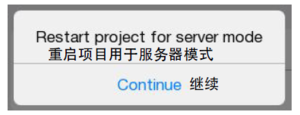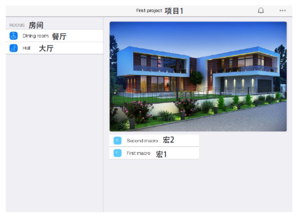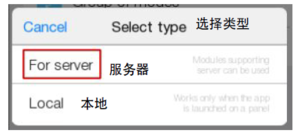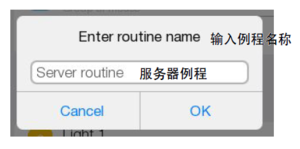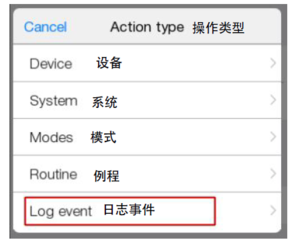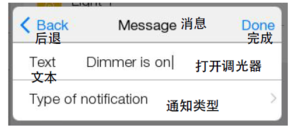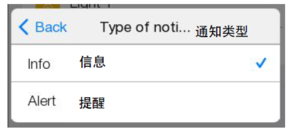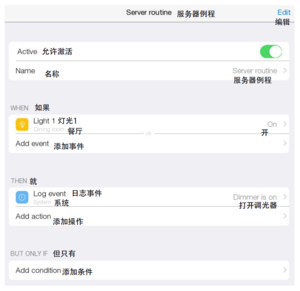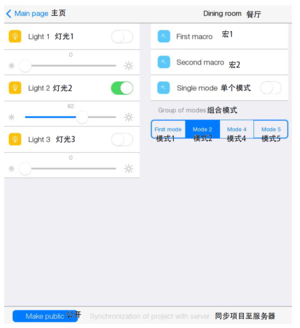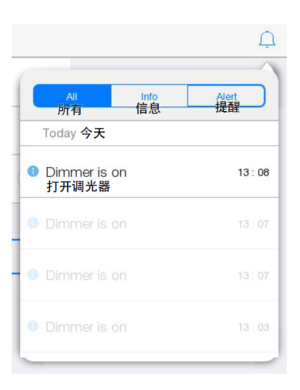使用手册
安装和注册
创建和设置一个新项目前,需要把i3 lite APP下载安装到终端控制设备:需要iOS7或更高版本;Android4.4或更高版本;Windows 7/8/10系统。(i3 lite APP可从iTunes,Google Play或iRidium mobile官网下载。)
首先,在iRidium mobile官网或i3 lite APP完成授权或注册。创建和设置新项目前,填写下列必填项,以“安装商”身份注册账号。
首先,在iRidium mobile官网或i3 lite APP完成授权或注册。创建和设置新项目前,填写下列必填项,以“安装商”身份注册账号。
邀请码是由iRidium授权合作伙伴提供的身份验证码。在注册过程中输入邀请码,您将获得:
- 由iRidium授权合作伙伴提供的技术支持;
- “铜牌经销商身份”升级为“银牌经销商身份”。下次购买iRidium产品可获得优惠折扣。
选择您将控制的设备或系统。
验证邮件发送到您的邮箱,需要您验证账号。由于带有反向链接的邮件有时会被分类为垃圾邮件,请检查验证邮件是否在垃圾邮箱中。
点击链接,您将进入您的iRidium lite账号。
填写您的公司相关信息。
您也可以通过APP端完成注册。第一次使用APP时,选择“注册”。
填写下列信息:用户名称、邮箱地址、密码。点击“注册”。
点击“安装商”,注册安装商账号。
完善您的相关信息:国家、企业官网网址、手机号码。 如有邀请码,请输入邀请码,点击“继续”。
选择您将控制的设备或系统。
验证码将发送到您的邮箱,请查看邮件并输入验证码,然后点击“确认”。如果没发现验证码邮件,请先检查垃圾邮箱。如果确认没有收到邮件,请选择“没有收到验证码?”,验证码将再次发送到您的邮箱。
“恭喜!您的账号创建成功!”的信息出现在界面时,说明您的账号已成功创建。
信息页面可以选择查看或跳过。
如需使用集成商账号的所有功能,需要获得iRidium mobile的认证。只有获得iRidium mobile的认证,才能开始使用APP。
进入APP
如果在APP端完成注册,您将马上进入授权(登录)页。如果您通过iRidium mobile官网注册,请登录i3 lite APP。输入注册时的邮箱和密码后,点击“登录”。
下一个窗口显示已创建的项目。
您可以点击左上方的用户名更改用户设置。
点击“新项目”,输入项目名称。
选择“项目无服务器”。
配置
安装商首先进入的窗口为“配置”页面。
“常规”包含项目相关信息、APP版本,允许更改语言、风格和项目显示。 重命名项目:
更改项目风格:
选择项目显示(允许调整适应不同控制界面)。
更改语言:
创建房间
首先,进行操作:点击“添加楼层和房间”或右上角的“+”创建一个楼层和2个房间。
添加房间:在列表中选择房间名称或直接在对话框中输入房间名称。
现在成功创建了一个楼层和一个房间。您也可以稍后创建更多楼层和房间。
再添加一个房间。返回并点击“开始项目”。
模板
这个窗口叫“模板”,包含“房间”、“宏”、“模式”等元素,用户将使用这个页面。
房间显示设备小组件、宏、模式、图片、标题等元素。
主页:
![]() - “添加宏”和“添加模式”:添加“宏”或“模式”到主页。
- “添加宏”和“添加模式”:添加“宏”或“模式”到主页。
![]() - “编辑模式”:移动或删除主页面的“宏”或“模式”。
- “编辑模式”:移动或删除主页面的“宏”或“模式”。
![]() - “宏”,
- “宏”,
![]() - “例程”,
- “例程”,
![]() - “事件计划”创建新的 “宏”、“模式”、“事件计划”。
- “事件计划”创建新的 “宏”、“模式”、“事件计划”。
![]() - “配置”
- “配置”
![]() - “保存至云端”:保存项目。
- “保存至云端”:保存项目。
![]() - “关闭项目”:保存项目信息至云端,关闭项目,进入“欢迎”页面。
- “关闭项目”:保存项目信息至云端,关闭项目,进入“欢迎”页面。
保存项目信息至云端,防止数据丢失。
“宏”、“例程”、“时间计划”、“配置”、“保存至云端”、“关闭项目”等元素在“房间”的操作也是一样。
![]() - “房间编辑器”:进入房间设置。
- “房间编辑器”:进入房间设置。
![]() - “添加标题”。
- “添加标题”。
![]() - 添加分栏。
- 添加分栏。
![]() - “添加小组件”:添加项目中的所有小组件。
- “添加小组件”:添加项目中的所有小组件。
![]() - “添加照片”:添加照片到房间。
- “添加照片”:添加照片到房间。
![]() - “添加宏”“添加模式”:添加“房间”现有的“宏”和“模式”。
- “添加宏”“添加模式”:添加“房间”现有的“宏”和“模式”。
![]() - “编辑模式”:移动或删除“房间”所添加的项目。
- “编辑模式”:移动或删除“房间”所添加的项目。
添加设备
返回“配置”,进入“设备”。
通过点击“添加设备”或界面上方的
![]() 添加设备。
添加设备。
选择“使用扫描仪”或“从商店手动添加”
这两种情况都进入到“iRidium商店”。
使用扫描仪更快捷方便可以同时添加所有设备,无需进行网络设置(主机、端口、ID等)。
选择“使用扫描仪”、“添加扫描仪”,进入“iRidium商店”。
您需要添加“HDL Scanner”(HDL扫描仪)。
点击“HDLScanner”获取更多相关信息。把扫描仪添加到项目中。
现在“HDL Scanner”在设备列表显示。
点击启动“HDL Scanner”。
窗口显示所有设备。
选择调光器,添加到项目中。
窗口显示一个设备以及这个设备所控制的所有“子设备”。
例如,一个“子设备”可能是一个灯具、1路KNX继电器或者1路HDL调光器。
传感器无需控制,不属于“子设备”,选择许可时,20个子设备组成一个包,方便计算。
在“模块首选项”中可以选择“删除模块”或选择“支持”。
点击子设备“灯光1”,进入设置。
可用操作:激活/停用子设备、更改子设备名称、更改类型、选择位置、添加说明、小组件、更改小组件名称。
设备位置在“位置”中设置。如果通过“位置”添加设备,则为设备位置为设备在房间的真实准确位置。如果您只想通过“模板”中的小组件来控制设备,请使用简单的小组件来控制设备。
所有设备都位于房间。
如需添加设备的物理位置,使用“位置”。
当您选择设备位置时,用于控制设备的小组件将自动添加在房间。
稍后您可以删除或添加房间的设备小组件,但是设备位置不改变。
把设备添加在已创建的房间。
添加灯光2和3的位置。
开始项目。
进入“房间”。
宏
“宏”是控制指令组成的序列,需要点击“激活”按键。“宏”包含“执行”和“条件”。
例如,宏“关闭全宅所有灯光”发送“关闭”指令给所有控制照明的设备。
操作:设置“打开多个调光器(灯光)”的宏,进入“配置”。
进入“宏”。
宏可以设置
重命名“宏”。
更改“宏”图标。
设置“宏”位置。
点击(删除宏)删除宏。
![]()
操作:新建两个“宏”。选择“宏”在房间内的位置,房间内由两个调光器(“灯光”)。
宏1
在“添加操作”中选择“设备”。
选择“灯光1”
点击“开”。
添加“灯光2”。(下图中的“Light 1”应该改为“Light 2”。)
选择“亮度”。
“亮度值”设置为50。
点击“宏1”的时候,打开调光器(“灯光1”和“灯光2”)。
宏2
创建第二个“宏”
在“添加操作”中选择“灯光3”。
点击“开”
点击“添加条件”设置宏2的条件。
选择设备“灯光1”,“开”状态。
只有满足“灯光1”处于“开”状态的条件,“灯光3”才打开。
开始项目。
关闭调光器(“灯光”),检查“宏”的设置是否正确。
点击“宏1”时,灯光1和2将打开。灯光2处于刚才设置的亮度值(50)状态。
点击“宏2”时,灯光3将打开,因为灯光1处于打开状态。如果灯光1和3处于关闭状态时,点击“宏2”,灯光3将不会打开。
事件计划
如需在指定时间打开或关闭灯光,创建事件计划或例程。
点击
![]() 或“添加事件计划”:创建事件计划。
或“添加事件计划”:创建事件计划。
输入事件计划名称。
弹出创建事件计划的对话窗口。
在这个页面,您可以重命名事件计划、添加事件或删除事件计划。
创建事件。
点击“添加事件”。
输入事件名称、事件开始和终止的时间。
如果事件无终止时间,无需输入。
下图是一个已创建事件的样式。
更改日期、时间。
设置“重复”。
例程
例程是项目的逻辑组件,跟踪设备状态的变化,并对逻辑设置中的变化做出反应。 例程可以是服务器或面板。 只要启动iRidium lite APP,面板例程就可以在面板上工作。 即使退出APP,服务器例程也可以在服务器上运行。
操作:创建两个面板例程。
进入“例程”页面,创建新例程。
点击
![]() 。
。
选择“本地”,由于该项目还没有服务器运行。
输入例程名称。
下图是已创建例程的窗口。
操作:设置已创建例程。
例程1
在“添加事件”中添加“事件计划”中的事件。
在列表中选择事件计划。
点击“开始”。
在“添加操作”中选择“设备”。
选择“灯光1”。
点击“开”。
“事件计划1”设置完成。
当事件开始时,灯光1将打开。
例程2
点击
![]() 。
。
在“添加事件”中添加条件“打开灯光1”。
点击“开”。
点击“添加操作”,选择“系统”。
选择“延时”,时间为1分钟。
“灯光2”设置成“打开”状态。
在“添加条件”中设置条件。
选择“事件计划”,点击“激活”。
事件计划设置完成。
如果“灯光1”处于打开状态,并且事件处于激活状态,“灯光2”将在1分钟后打开。
进入“模板”页面,进入“房间”,检查例程是否正常运行。
模式
例程可以由“模式”(一系列触发条件)来启动。
进入“模式”选项。
点击
![]() 或“添加模式”:创建模式。
或“添加模式”:创建模式。
“模式”分为“单个模式”和“组合模式”。
操作:创建两种模式。
单个模式
下图是单个模式的设置窗口。
更改模式名称。
更改模式图标。
更改位置。
在指定房间设置模式。
点击“位置”。
下图是组合模式的设置窗口。
下列元素可设置:
名称;
图标;
位置
操作:在有调光器的房间设置模式。
把两个或多个模式添加到“组合模式”。
点击“添加模式”
点击任意模式,您可以进行以下操作:
删除模式;
更改模式名称;
更改模式图标;
更改模式组成。
更改组合模式的类型。
选择“类型2”。
编辑房间
开始项目。
进入“房间”。
演示操作:移动选项。
点击
![]() 。
。
选择“房间编辑器”。
点击“添加分栏”。
分栏已添加到房间。
操作:创建两个分栏。
其中一个分栏包含小组件,另一个分栏包含宏和模式。
长按
![]() 来移动宏和列表中的选项。
来移动宏和列表中的选项。
![]()
更改“宏1”和“宏2”的位置。
点击“完成”。
下图是房间“餐厅”的样式。
进入“配置”
创建3个含模式的新例程。
进入“例程”。
操作:创建“例程3”来检查停用(不激活)情况。
创建新例程“例程3”。
在“添加事件”中选择“模式”。
选择“单个模式”。
选择“开”状态。
在“添加操作”中,打开“灯光1”,停用(不激活)例程。
例程3位于左边分栏的最后。
当点击模式时,灯光不打开。
例程4
设置例程4打开“灯光1”。
点击“事件”。
选择“模式”。
点击“组合模式”。点击其中一个已创建模式。
在“添加操作”中,设置打开灯光。
设备->“灯光1”。
点击“开”。
下图是“例程4”样式。
操作:设置“例程5”,关闭灯光。
点击“事件”。
选择“组合模式”。
点击任意模式,“模式1” 除外(例如,选择“模式2”)。
在“添加操作”中,设置关闭灯光。
开始项目。
进入“房间”。
通过小组件关闭所有灯光。
点击所有模式。
检查例程是否正常运行。
许可
添加终端用户前,项目需要获得许可。
这一步的操作可以在iRidium mobile官网完成
。
输入邮箱地址、密码登录。
进入到包含lite项目的页面。
页面显示已创建的项目。
点击“系统”,显示项目列表。
选择“项目1”。
点击“许可”。
点击“创建许可”。
添加“iRidium服务器”。
点击“创建许可”。
包含40个子设备的许可已选择,现在需要购买。
点击“支付”,进入付款页面。
填写信息,点击“继续”。
确认订单信息。
点击链接,返回iRidium mobile网页。
大约20分钟后,您会收到邮件,邮件附带密钥。
项目许可的信息将在网页端“我的账号”中显示。
添加用户
项目获得许可之后,可以添加用户。
这一步操作可以在iRidium mobile网站或APP端完成。
网站操作:
进入“用户和面板”,点击“分享”。
选择“终端用户”。
输入用户的邮箱地址。
设置项目宏、事件计划和例程的访问权限:禁止访问、可查看、完全访问。
点击“发送”。
在对话窗口中输入用户的邮箱地址。
如果该用户已存在,他会收到一条信息,表示他有权访问新项目。
对于新用户:
- 可以在网页上邀请新用户。新用户将收到注册的邀请邮件。
- 您可以帮助客户创建新账号。在完成APP端操作之后,客户将收到邀请邮件。
填写所有项目。
如果您为终端用户创建新账号,请填写所有项目。完成后,用户将收到注册的邮件通知。
当您选择“发送邮件邀请”或在APP端操作,用户将收到注册的确认邮件,无需用户自行注册。
需要填写用户信息,例如姓名等。
在APP,您可以设置项目宏、事件计划、例程的权限:禁止访问、可查看、完全访问。
操作:设置用户权限。
设置宏 – 禁止访问,例程 – 可查看,事件计划 – 可编辑。
如果服务器所有例程记录成功,可设置查看日志。
如果“通知”打开,用户将收到消息推送。否则,推送消息只会在APP里显示。
例如,打开通知里的“提醒”。
例如,打开通知里的“提醒”。
退出APP。
输入终端用户名称。
检查已创建项目。
然后终端用户可以查看您已创建的项目
点击
![]() 从云端下载数据
从云端下载数据
下图是为终端用户创建的项目样式。
因为“宏”被设置成“禁止访问”,所以“宏”不会在列表中显示。
用户进入“例程”时,将看到例程列表和条件,但是无法添加新的例程和条件。
用户进入“事件计划”时,可以编辑或删除事件计划。
退出用户账号。
登录您的账号。
因为终端用户无法使用这个项目,需要删除这个用户账号。
点击上方图标
![]() ,删除用户账号。
,删除用户账号。
Connecting a server
点击“服务器”选项。
点击“选择服务器”。选择一个可用服务器。
下图是项目服务器的显示样式。
点击“激活”,激活服务器。
重启项目。
激活后,项目在服务器模式下显示。
图标
![]() 显示,表示有通知消息未读。
显示,表示有通知消息未读。
创建一个例程,检查服务器是否正常运行。返回“配置”中的例程,创建服务器例程。
在“添加事件”中,选择打开“灯光1”。
点击“添加操作”,选择“日志事件”。
在“文本”选项输入“打开调光器”。
在“通知类型”中选择“消息”。
如果打开“灯光1”,例程将显示“消息”推送。
开始项目。
“模板”和“房间”中的新按键
![]() (公开)表示:发送项目信息至服务器和云端。操作:关闭“灯光1”,检查。
(公开)表示:发送项目信息至服务器和云端。操作:关闭“灯光1”,检查。
点击“公开”。
“公开”后,进入“房间”,打开“灯光1”,通知图标将更改
![]() 。
。
点击“通知”图标时,阅读通知消息。
历史消息在列表中模糊显示。