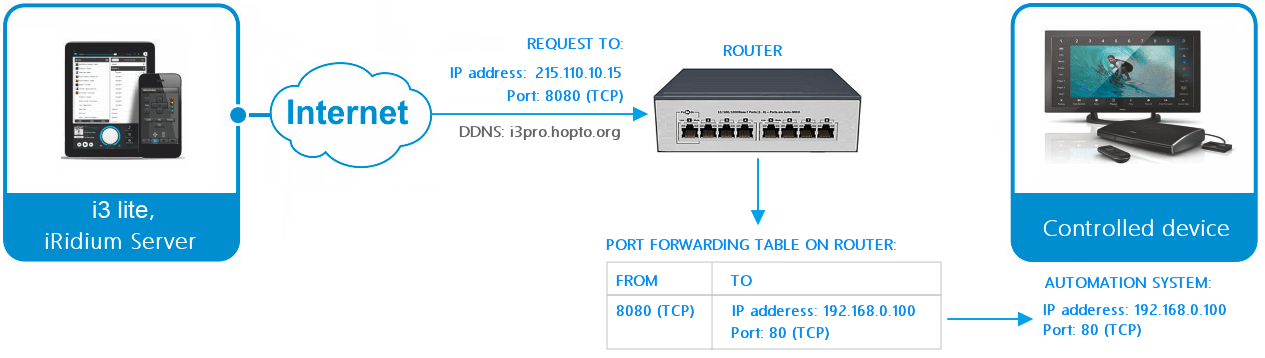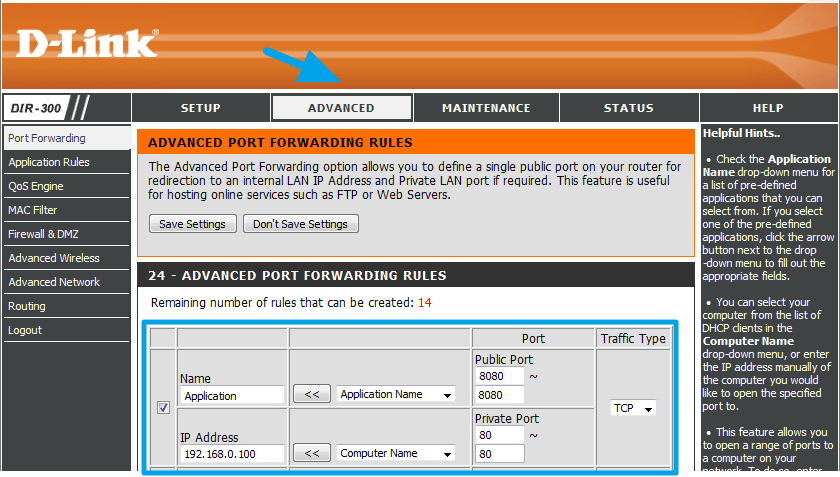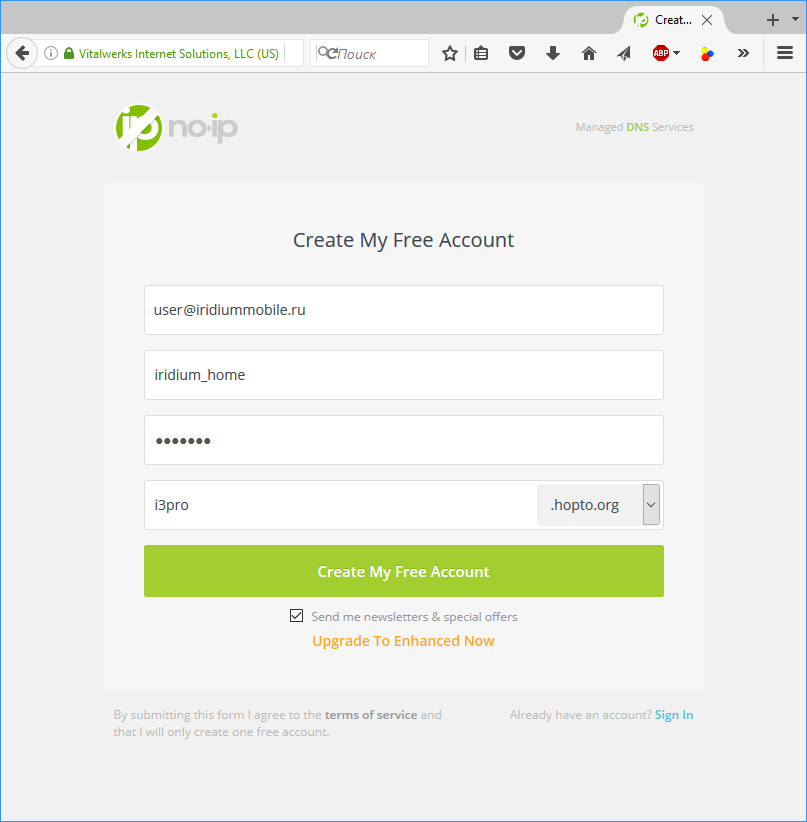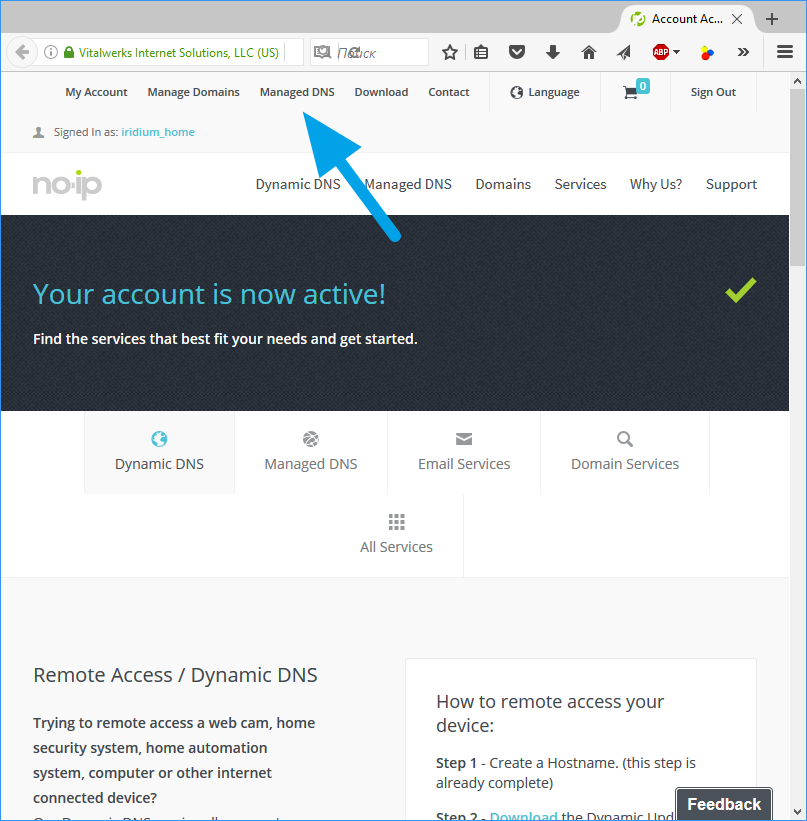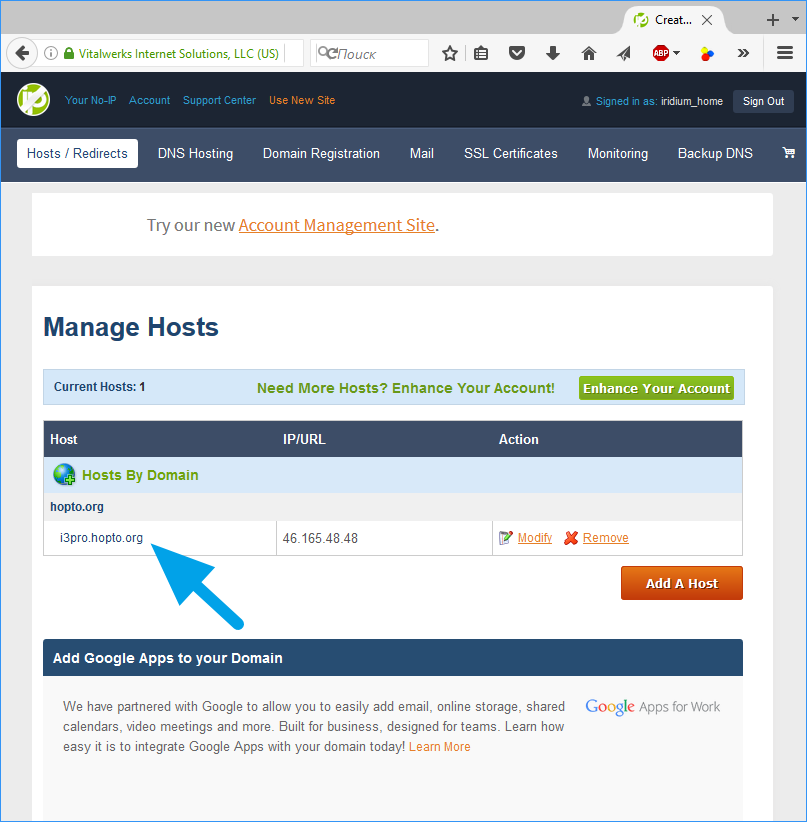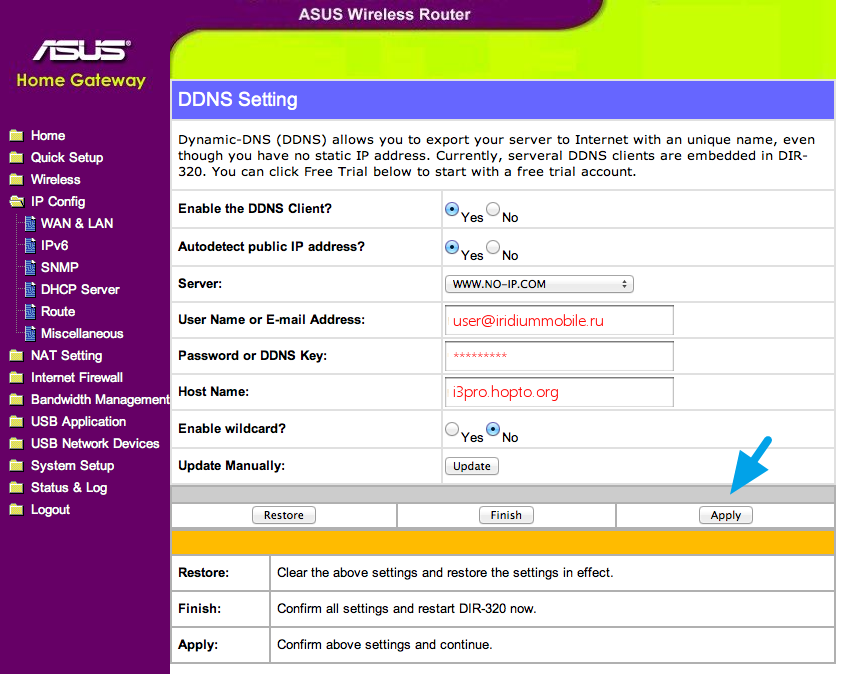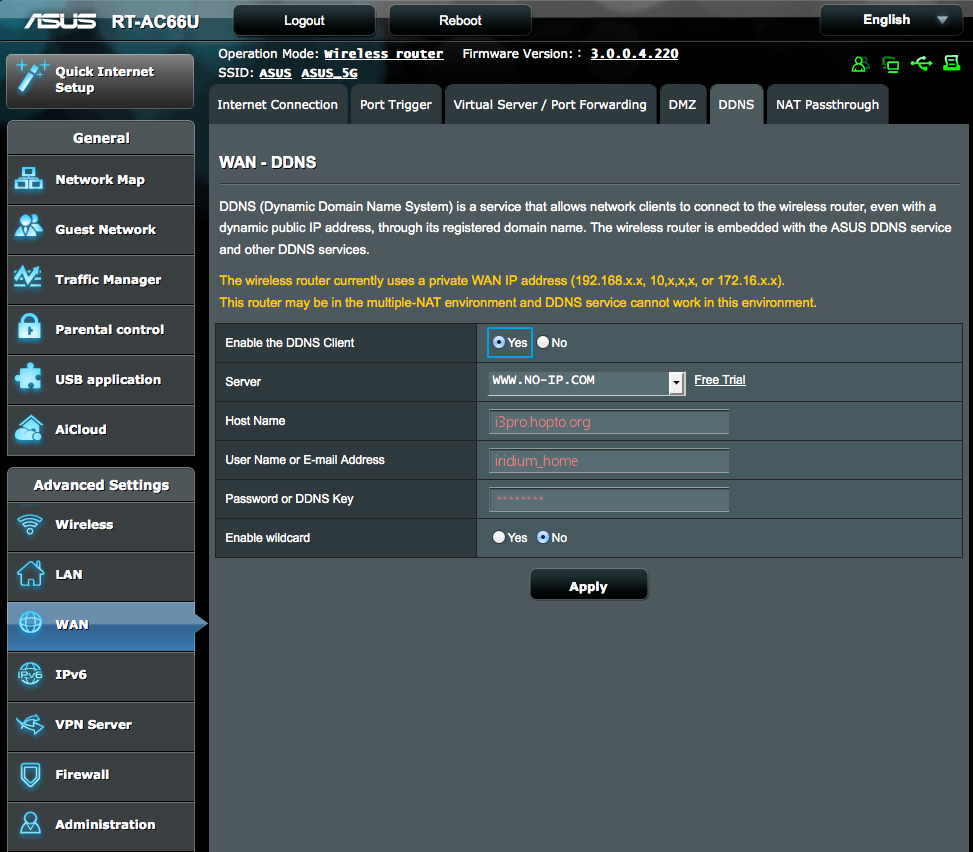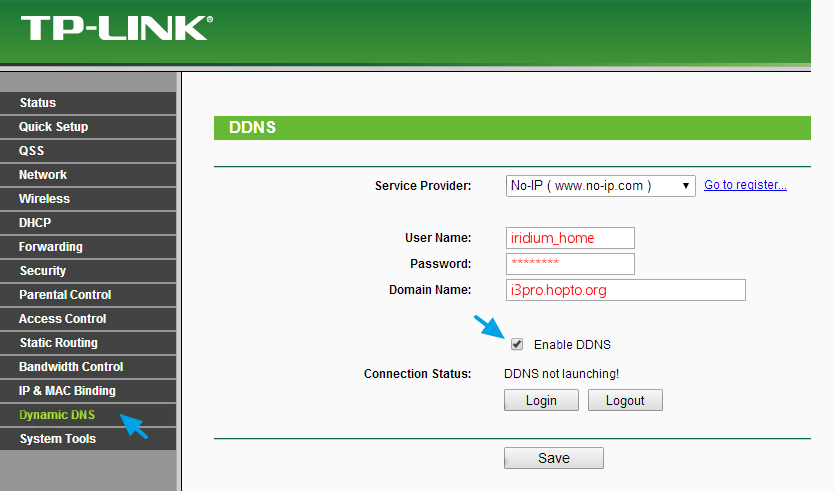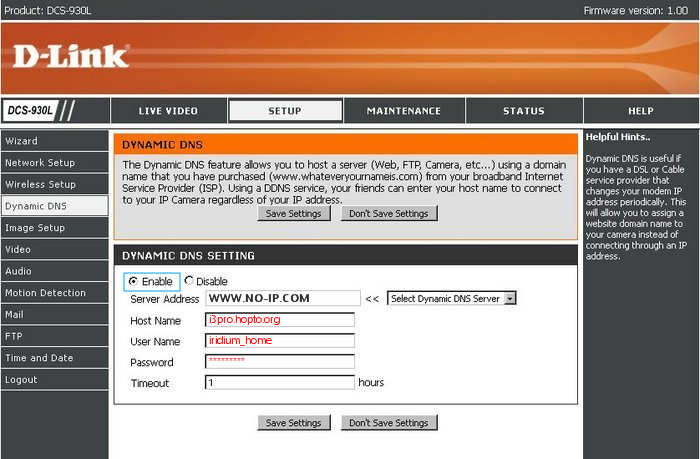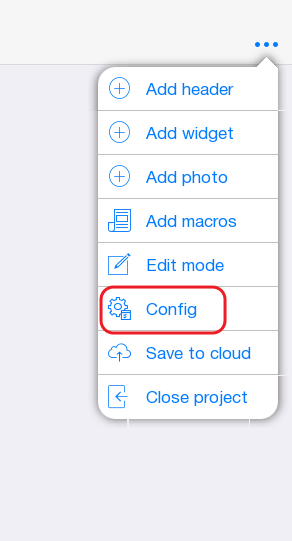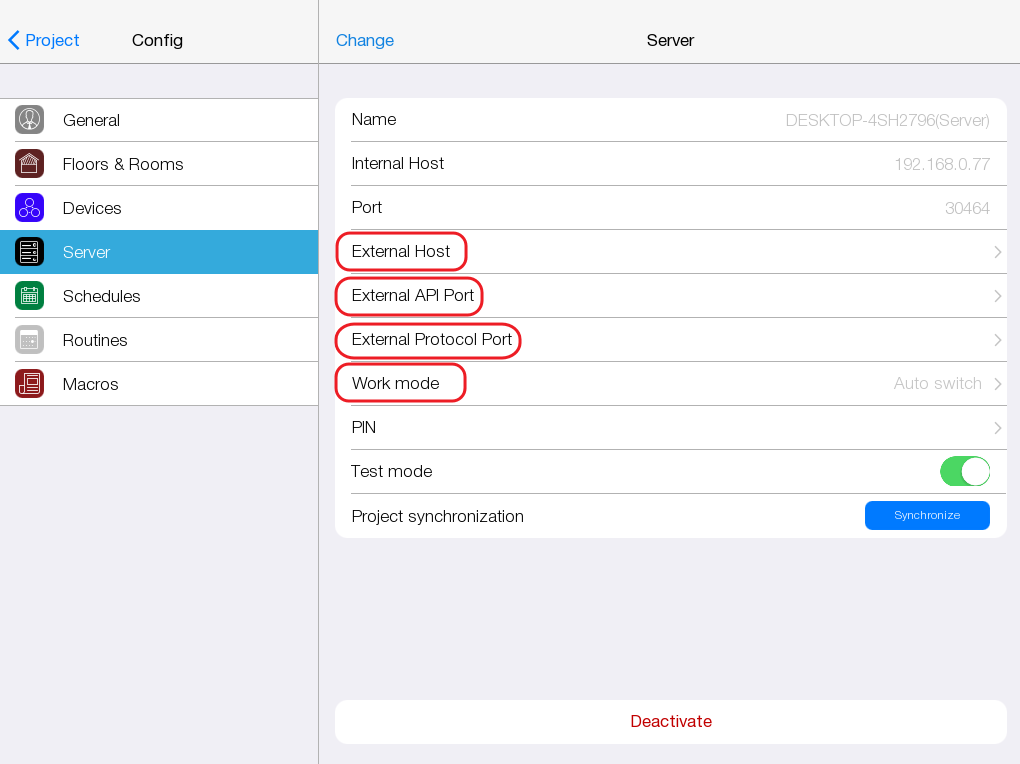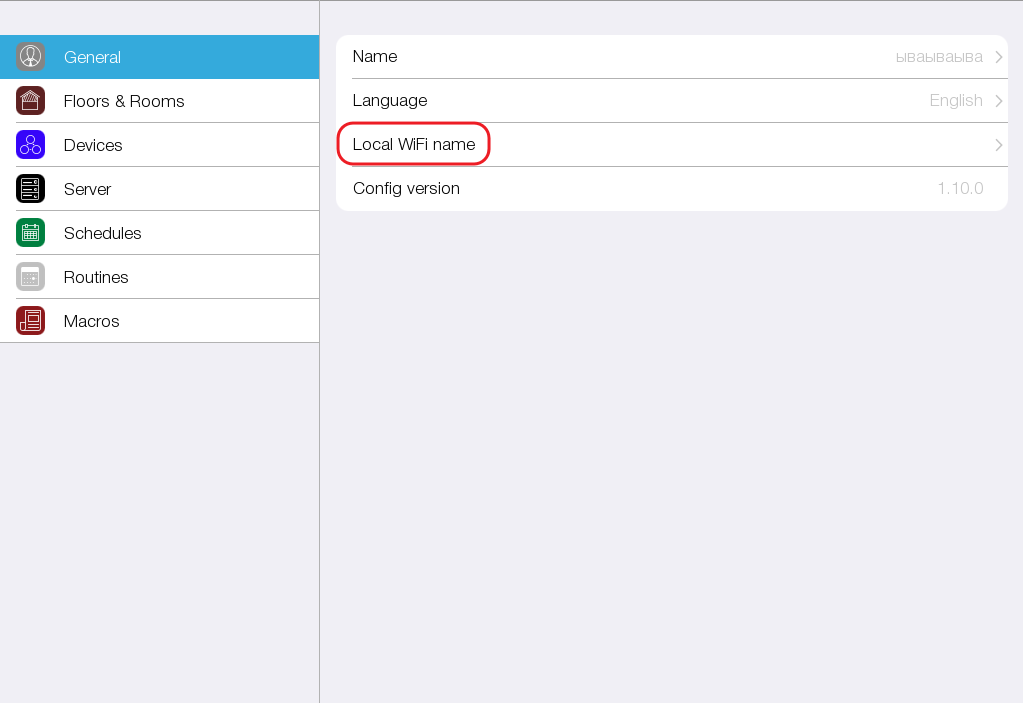Содержание
Управление объектом через интернет
Общие инструкции по использованию статического IP адреса, службы DDNS, а также настройке NAT, Port Forwarding при работе с i3 lite через интернет.
Приложение i3 lite, может подключиться к iRidium Server через интернет для управления и получения данных к физически удаленного оборудования. Но, для этого требуются некоторые настройки вашего сетевого оборудования (роутера). Рассмотрим способы удаленного управления оборудованием:
Подключение через статический IP адрес в интернете
i3 lite может подключиться к удаленному роутеру (а через него к оборудованию) с помощью IP адреса роутера в интернете, при условии, что он не меняется, т.е. является статическим.
1 Получение статического IP адреса в интернете
Статический IP адрес в интернете может присвоить вашему IP роутеру только интернет-провайдер. Если вы используете мобильный интернет, присвоение статического адреса невозможно, перейдите к следующему варианту (DDNS).
Постоянный IP адрес в интернете называют "внешним статическим" или "белым", его наличие означает, что к вашему роутеру можно подключиться из любой точки мира и его адрес не изменится.
Какой у меня адрес в интернете? (адрес будет меняться, если он не статический)
Не все интернет-провайдеры предоставляют услугу статического IP адреса. Но, если интернет-провайдер предоставил эту услугу, воспользуйтесь инструкцией провайдера по настройке роутера для работы со статическим адресом.
Следующим шагом будет обеспечение доступа через роутер к оборудованию - настройка службы NAT и Port Forwarding.
2 Настройка службы Nat, PortForwarding на роутере
<translate> Служба NAT обеспечивает передачу данных, отправленных роутеру из внешней сети, в локальную сеть. Если правила передачи данных не настроены, команды не будут переданы никуда дальше вашего роутера.</translate>
<translate> NAT (Network Address Translation) - служба трансляции IP адресов внутренней сети в IP адреса внешней сети. Перед тем, как приступать к настройке NAT, выдайте оборудованию статические локальные IP адреса</translate>
<translate>
Принцип перенаправления данных из внешней сети во внутреннюю:</translate>
<translate>
- удаленное устройство отправляет команду на адрес роутера в Интернете и "внешний" порт оборудования, указанный в таблице перенаправления данных
- роутер перенаправляет команду на устройство в локальной сети, указанное в таблице перенаправления
- команда выполняется устройством
</translate>
<translate>
Количество "правил" перенаправления на роутере нужно настроить исходя из того, какие устройства локальной сети должны получать данные или команды из интернета.</translate>
<translate> Настроим на примере роутера D-Link одно правило перенаправления (каждому устройству сети нужно свое правило):</translate>
<translate>
- "IP Address" - локальный IP адрес устройства, на которое вы хотите направить команды из интернета
- "Public Port" - порт, на который нужно будет отправить команду из интернета, чтобы она пришла на устройство
- "Private Port" - реальный порт оборудования, которое принимает команды (может отличаться от "Public Port")
- "Traffic Type" - разрешенный протокол соединения между отправителем и получателем команд (TCP или UDP)
</translate>
например Провайдер выдал вашему роутеру публичный статический IP адрес 215.110.10.15. Вы настроили на роутере правило переадресации данных с внешнего TCP порта 8445 на внутренний TCP порт 8443 адреса 192.168.0.100, который является адресом iRidium Server.
Подключение через субдомен DDNS - без статического IP адреса
i3 lite может подключиться к удаленному роутеру с помощью доменного имени, выданного роутеру сервисом DDNS. Доменное имя используют, если интернет-провайдер не предоставляет услугу статического IP адреса, или если вы пользуетесь мобильным интернетом.
В отсутствие статического внешнего адреса, IP адрес вашего роутера в интернете будет постоянно меняться - такой адрес называется "динамический". Смена адреса приводит к тому, что программа управления не может обратиться к оборудованию по внешнему IP адресу роутера, т.к. он периодически теряет актуальность.
В решении проблемы динамического IP адреса поможет услуга компаний, предоставляющих службу динамического DNS (DDNS, или иначе DynDNS). Она применяется для назначения постоянного доменного имени роутеру с динамическим IP-адресом. Услугу предоставляют несколько компаний: No-IP, DynDNS и др.
Рассмотрим присвоение роутеру субдомена с помощью платного сервиса No-IP. Вам предстоит 3 этапа настройки:
- Зарегистрировать субдомен на сайте, предоставляющем услугу DDNS
- Настроить службу DDNS на роутере
- Настроить службу Nat, PortForwarding на роутере
1 Регистрация аккаунта и субдомена на сайте No-IP
- Зарегистрируйте новый аккаунт на сайте No-IP. При регистрации аккаунта выберите адрес субдомена - именно этот адрес можно будет использовать в качестве адреса вашего роутера. Например:
i3pro.hopto.org - Подтвердите регистрацию аккаунта (код подтверждения придет по E-mail). Вам станет доступно управление доменами через вкладку "Managed DNS"
- Субдомен, зарегистрированный при создании аккаунта, уже активен. Имя субдомена понадобится при настройке роутера
- Обратите внимание, что в бесплатном аккаунте No-IP субдомен нужно продлевать каждый месяц (нажимать кнопку продления на сайте), иначе он перестанет работать. Вы можете оплатить подписку на 1 год и более, чтобы создать множество доменов, которые будут работать постоянно. Условия подписки см. на сайте.
2 Настройка роутера для работы со службой DDNS от No-IP
Убедитесь, что ваш роутер поддерживает DDNS. Путь к настройкам DDNS зависит от модели и производителя роутера. Несколько примеров:
Вне зависимости от модели роутера, настройки DDNS примерно одинаковы:
- "Enable the DDNS Client" - активирует службу на роутере
- "Server" - сервер провайдера услуги DDNS, в нашем случае:
WWW.NO-IP.COM - "User Name or E-mail Address" - логин или email, который вы указали при регистрации аккаунта на сайте No-IP
- "Password" - ваш пароль от аккаунта на сайте No-IP
После сохранения настроек DDNS, ваш роутер будет периодически сообщать сайту No-IP свой IP адрес в интернете, а сайт No-IP будет перенаправлять на роутер данные, отправленные на адрес субдомена.
3 Настройка службы Nat, PortForwarding на роутере
<translate> Служба NAT обеспечивает передачу данных, отправленных роутеру из внешней сети, в локальную сеть. Если правила передачи данных не настроены, команды не будут переданы никуда дальше вашего роутера.</translate>
<translate> NAT (Network Address Translation) - служба трансляции IP адресов внутренней сети в IP адреса внешней сети. Перед тем, как приступать к настройке NAT, выдайте оборудованию статические локальные IP адреса</translate>
<translate>
Принцип перенаправления данных из внешней сети во внутреннюю:</translate>
<translate>
- удаленное устройство отправляет команду на адрес роутера в Интернете и "внешний" порт оборудования, указанный в таблице перенаправления данных
- роутер перенаправляет команду на устройство в локальной сети, указанное в таблице перенаправления
- команда выполняется устройством
</translate>
<translate>
Количество "правил" перенаправления на роутере нужно настроить исходя из того, какие устройства локальной сети должны получать данные или команды из интернета.</translate>
<translate> Настроим на примере роутера D-Link одно правило перенаправления (каждому устройству сети нужно свое правило):</translate>
<translate>
- "IP Address" - локальный IP адрес устройства, на которое вы хотите направить команды из интернета
- "Public Port" - порт, на который нужно будет отправить команду из интернета, чтобы она пришла на устройство
- "Private Port" - реальный порт оборудования, которое принимает команды (может отличаться от "Public Port")
- "Traffic Type" - разрешенный протокол соединения между отправителем и получателем команд (TCP или UDP)
</translate>
например Вы зарегистрировали на сайте No-IP субдомен i3lite.hopto.org и включили на роутере службу DDNS. Также на роутере вы настроили правило переадресации данных с внешнего TCP порта 8080 на внутренний TCP порт 8443 адреса 192.168.0.100, который является адресом оборудования.
Чтобы подключиться к оборудованию через интернет, в настройках подключения нужно указать:
Host: i3lite.hopto.org, Port: 8080
Настройка подключения к iRidium server через интернет
Чтобы настроить удаленное управление объектом в i3 lite нужно:
1
В приложении i3 lite открыть проект и зайти в конфигуратор
2 перейти на вкладку Server. В содержимом данной вкладки нас интересуют следующие поля:
- Work mode - режим подключения к iRidium Server.
- Auto - Автоматическое переключение между локальным режимом и режимом работы через интернет
- Local - только локальное подключение
- External - только подключение через интернет.
- External Host - внешний IP адрес роутера.
- External API port - порт для работы с авторизацией и служебными функциями сервера. В локальной сети используется порт 8443
- External Protocol Port - порт для работы с устройствами, используемыми в проекте. В локальной сети используется порт 30464
Если проект должен работать только в локальной сети, то необходимо выставить в поле "Work mode" значение "Local".
Для работы с сервером через интернет надо установить значение External или Auto и заполнить поля внешних сетевых настроек. Для удаленной работы, надо создать на роутере 2 внешних порта для локальных портов 8443 и 30464.
3
Вписать внешние порты и внешний адрес роутера в настройки сервера:
- External Host - в это поле требуется вписать внешний ip адрес роутера
- External Api Port - в это поле требуется вписать внешний порт для порта 8443
- External Protocol Port - в это поле требуется вписать внешний порт для порта 30464
- Work mode - в этом поле следует выбрать значение Auto или External
4 Если вы используется автоматический режим переключения (Work mode: Auto), то вам потребуется в конфигураторе перейти в пункт General и указать имя своей домашней сети в поле "Local WiFi". В автоматическом режиме работы, приложение смотрит, в какой WiFi сети находится пользователь. Если пользователь находится в домашней сети, то приложение подключается к серверу с локальными настройками. Если приложение не подключено к WiFi сети или имя сети отличается от домашнего, то приложение подключается к серверу по параметрам работы через интернет