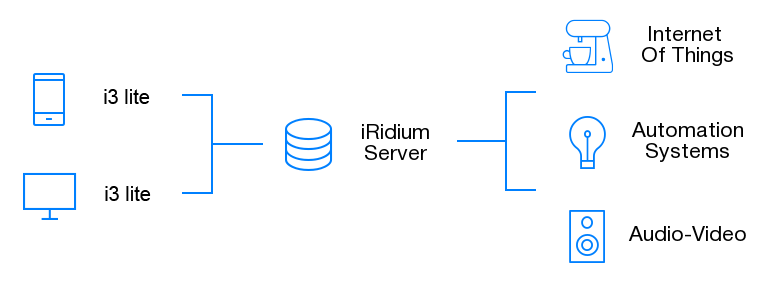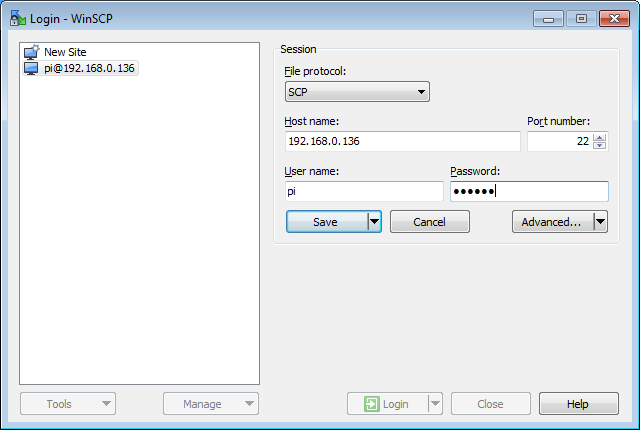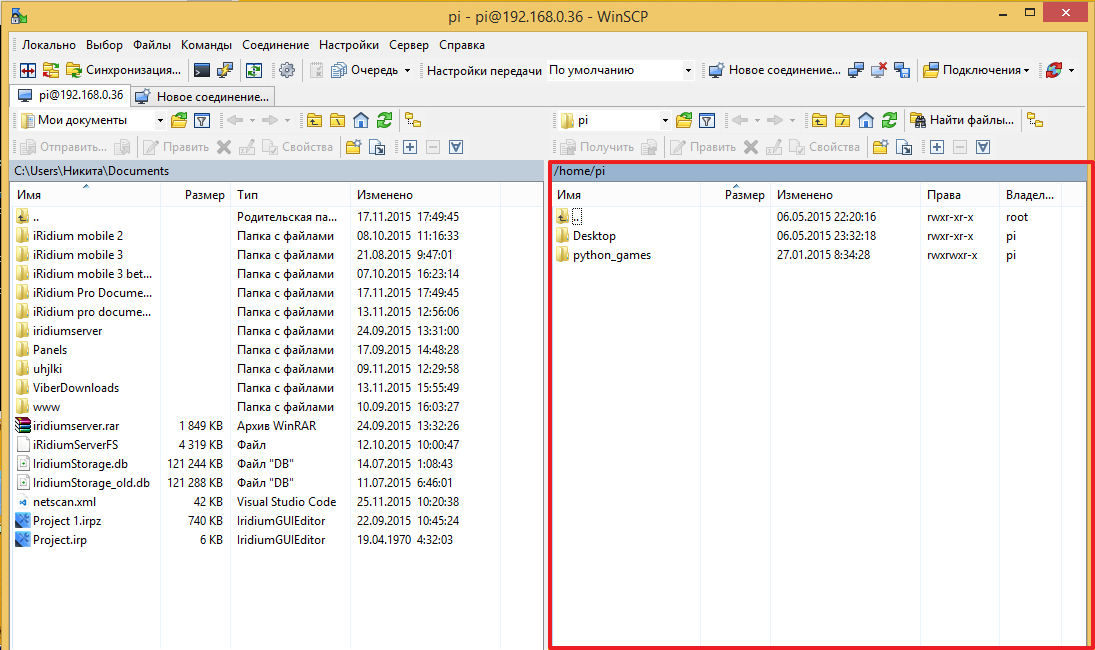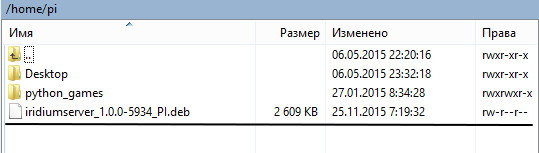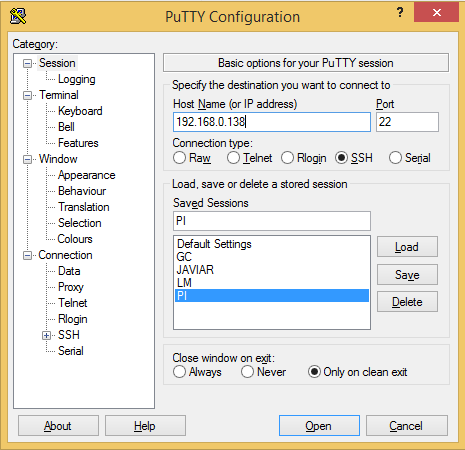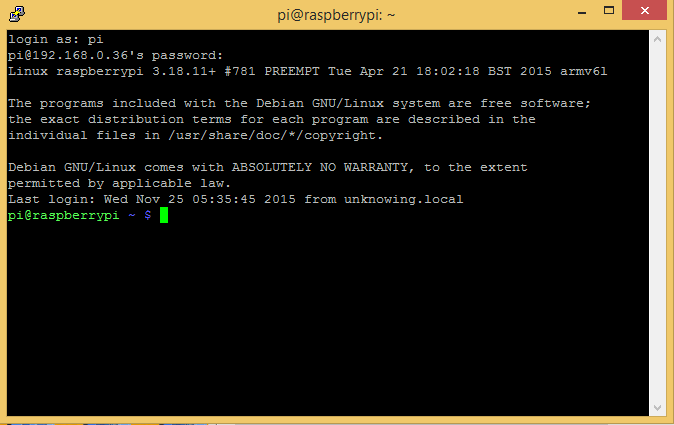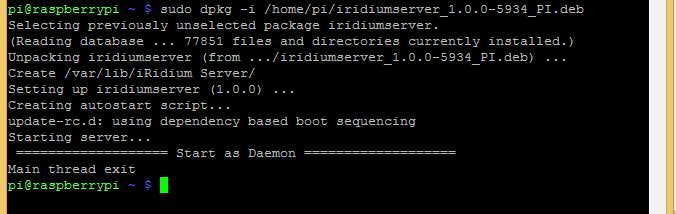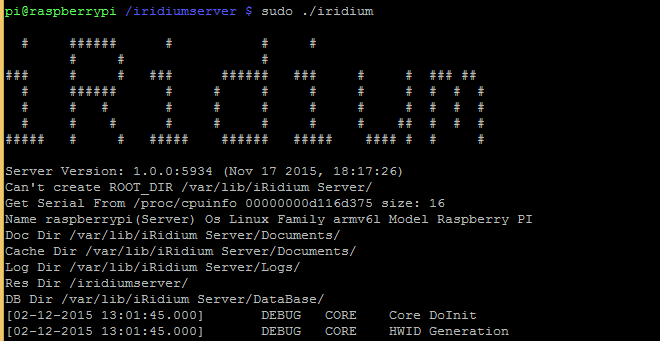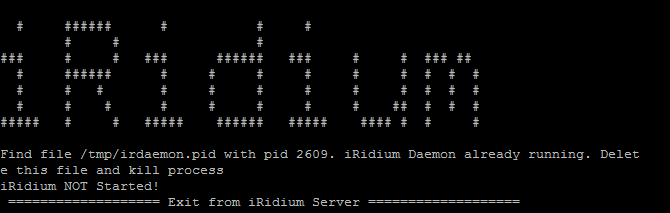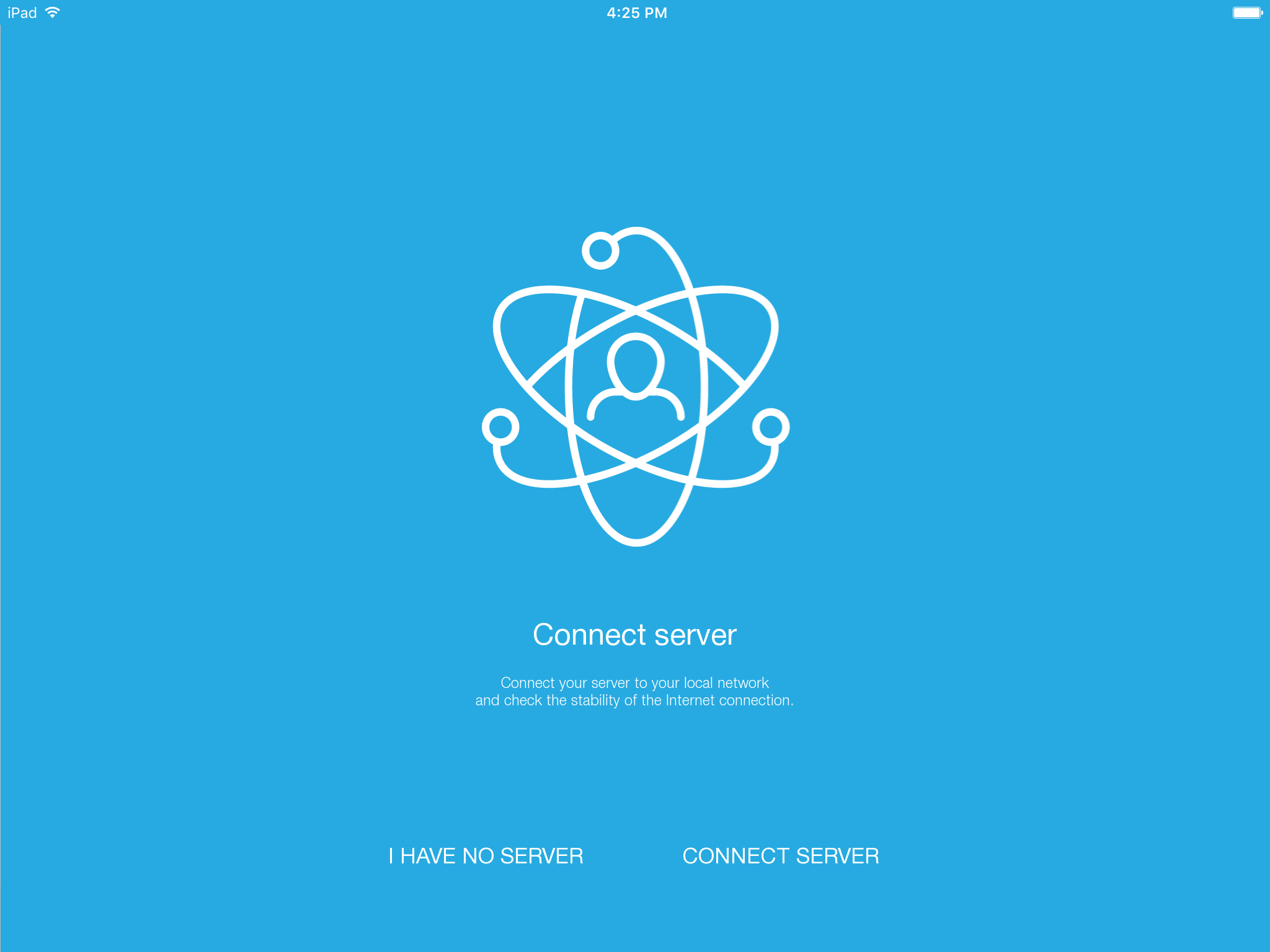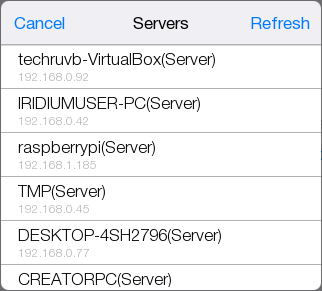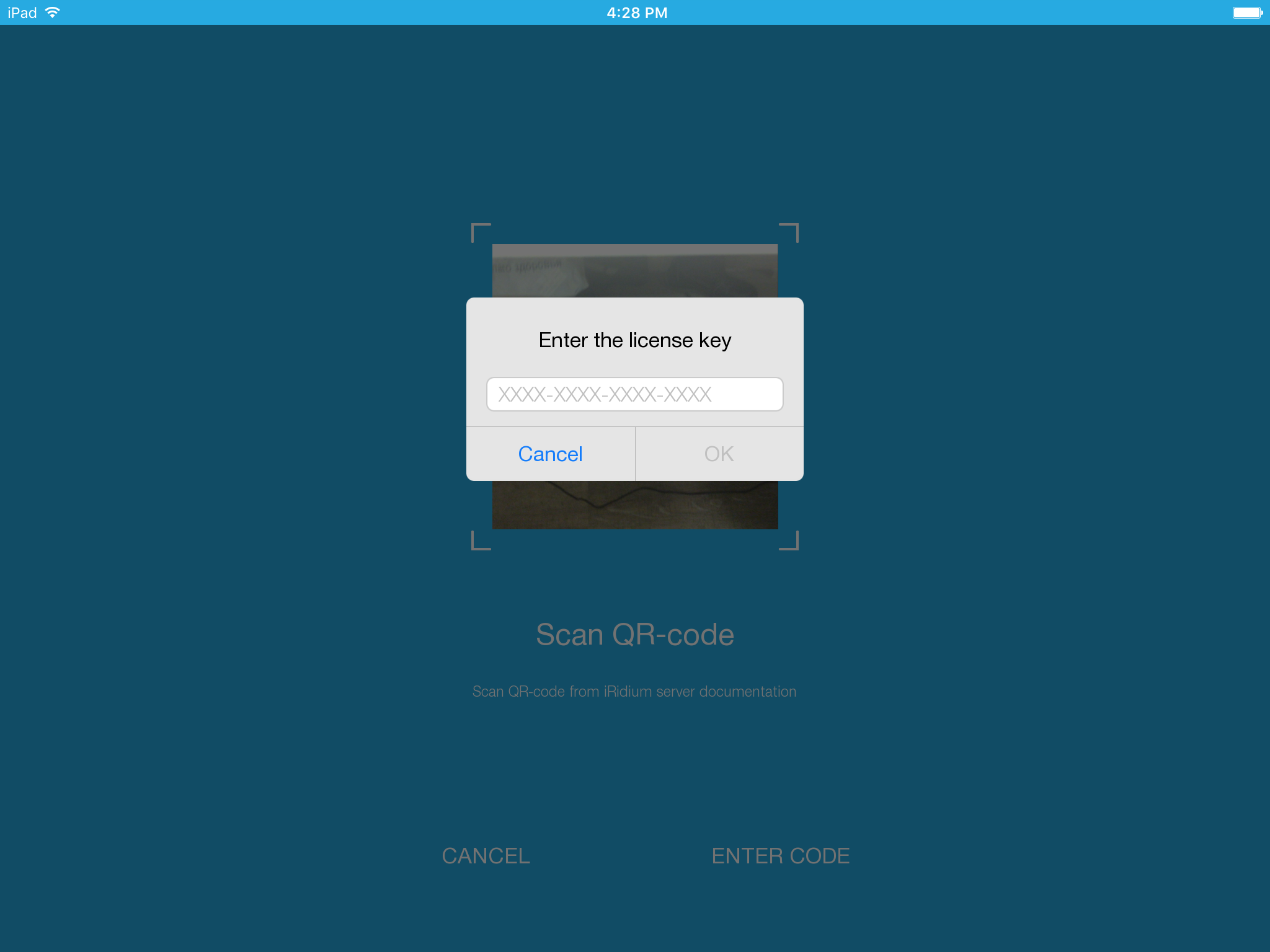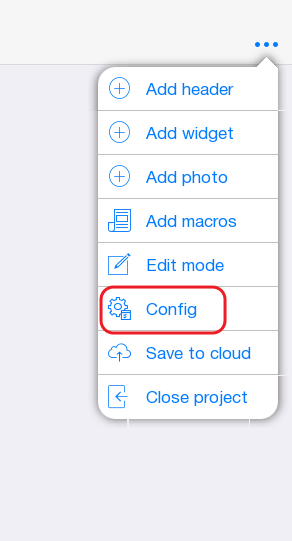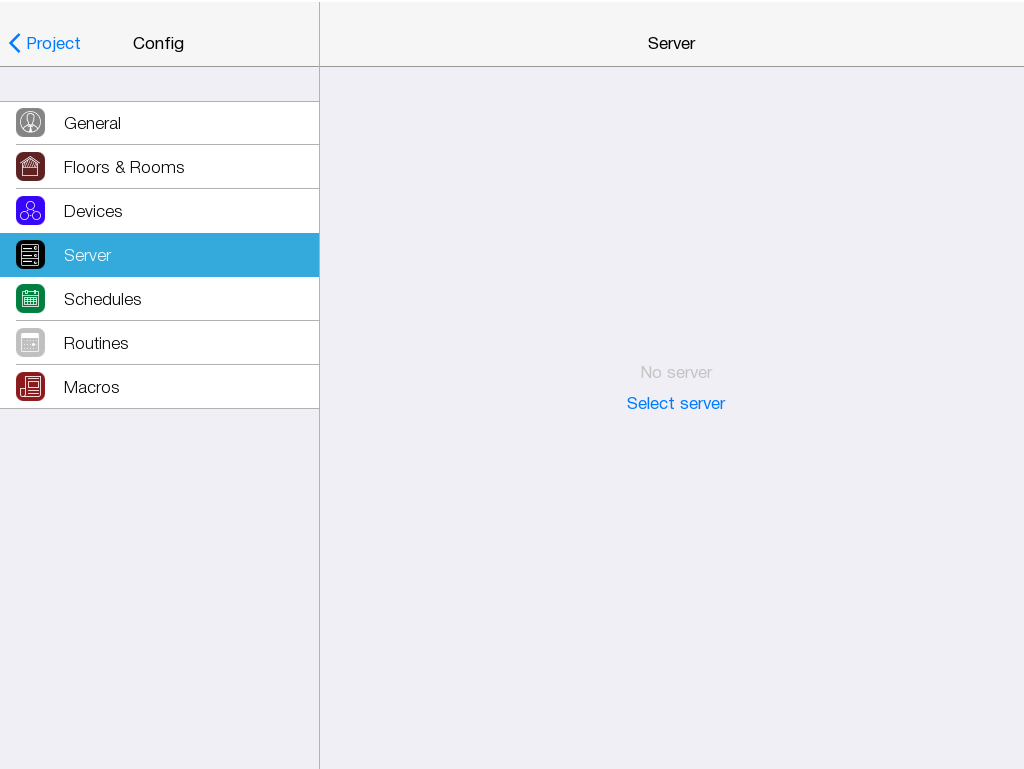iRidium Server для Raspberry Pi
Установка и настройка сервера в проекте i3 lite
iRidium Sever для Raspberry Pi - это программная реализация iRidium Server, которая запускается как демон или консольное приложение на контроллерe Raspberry Pi 3
Скачать iRidium Server lite для Raspberry Pi3
Технические характеристики:
iRidium Server подключается к оборудованию и передает ему команды от панелей управления. Панели управления подключаются к серверу для управления через него оборудованием, получения обратной связи, загрузки логов и базы данных.
Установка и настройка
Чтобы установить iRidium Server на Raspberry Pi, скачайте и установите необходимое ПО:
- Скачайте файл (*.deb) сервера для Raspberry Pi
- Скачайте и установите программу WinSCP
- Скачайте и установите программу PuTTY
Подключите и настройте Raspberry Pi по инструкции с сайта raspberrypi.org.
На устройство должна быть установлена операционная система Raspbian (официально поддерживаемая операционная система Raspberry Pi на базе Debian).
1 Запустите WinSCP. В интерфейсе программы настройте:
- File Protocol: SCP
- Host name: IP адрес Raspberry Pi (чтобы узнать адрес, введите
ifconfigв консоли pi) - Port number: 22
- User name: ваш логин (по умолчанию pi)
- Password: ваш пароль (по умолчанию raspberry)
2 Сохраните настройки клавишей Save. Подключитесь к Raspberry нажав кнопку Login. Если параметры подключения были указаны верно, вы увидите окно, в правой части которого находится меню работы с файлами вашего Raspberry:
3 Скопируйте файл(*.deb), который скачали по ссылке #1, в папку /home/pi
4 Запустите PuTTY. В интерфейсе программы настройте:
- Host Name (or IP address): IP адрес вашего Raspberry
- Port: 22 (по умолчанию)
- Connection Type: SSH
- Saved Session: вводим имя текущей настройки и нажимаем Save
- Close window on exit: Only on clean exit
5 В настроенном PuTTY нажмите Open - откроется консоль. Введите логин и пароль подключения к серверу.
6 Если логин и пароль введены верно, вы увидите сообщение об успешном подключении к Raspberry
Настроить статический IP адрес для Raspberry вы можете через Putty, по инструкции
7 Установите загруженный в память Raspberry пакет с помощью команды:
sudo dpkg -i /<путь_к_пакету>/<имя_пакета>.deb
например:
sudo dpkg -i /home/pi/iridiumserver_1.0.0-5934_PI.deb
Дождитесь завершения установки. Не выключайте питание устройства. В результате вы увидите:
После установки сервер запускается как демон - в лог PuTTY не будет выводиться информация о его работе, при перезагрузке Raspberry сервер запустится автоматически.
8 Запустите Сервер, находясь в каталоге iridiumserver. Для этого есть команды:
-
sudo ./iridium- запустить сервер. При закрытии консоли сервер закроется -
sudo ./iridium --hidden- запустить сервер в фоновом режиме (как демон). При закрытии консоли сервер не закроется
Успешный запуск сервера:
Ошибка: может возникнуть при попытке повторного запуска сервера в фоновом режиме:
В случае такой ошибки введите команду:
sudo rm /tmp/irdaemon.pid
и повторите запуск сервера (пункт 8).
9 Сервер готов к работе с проектом
Добавление сервера в проект i3 lite
Добавить сервер к проекту можно двумя путями:
1 Добавление сервера при создании проекта
Запустите приложение i3 lite и начните создавать проект. Приложение попросит вас добавить сервер. Надо согласиться.
Вы увидите окно с серверами, доступными в локальной сети. Вам нужно выбрать свой сервер
Приложение попросит вас ввести активационный код с помощью QR сканера или вручную.
Теперь сервер добавлен в проект.
2 Добавление сервера в уже созданный проект
Откройте проект и зайдите в конфигуратор.
Перейдите на вкладку Server и нажмите на кнопку "Select Server".
Вы увидите окно с серверами, доступными в локальной сети. Вам нужно выбрать свой сервер. Приложение запросит у вас ввести пин код от сервера (пин код по умолчанию 2007). После ввода пин кода, сервер надо активировать с помощью нажатия на соответствующую кнопку