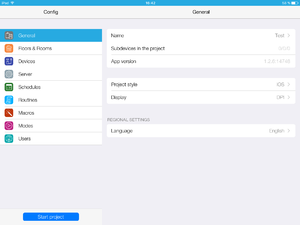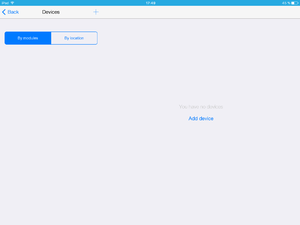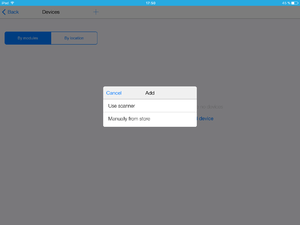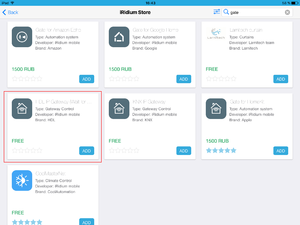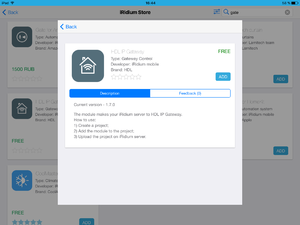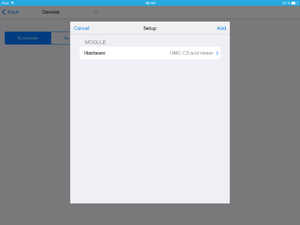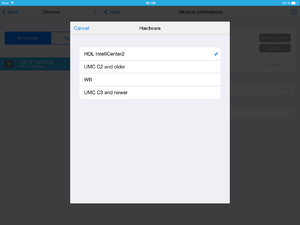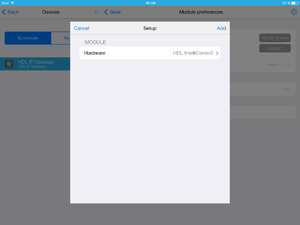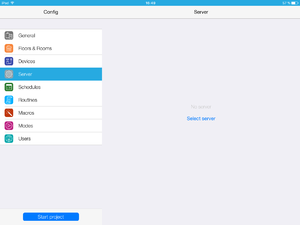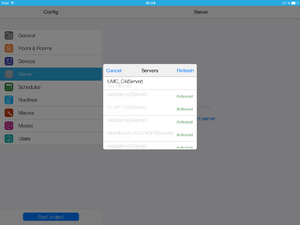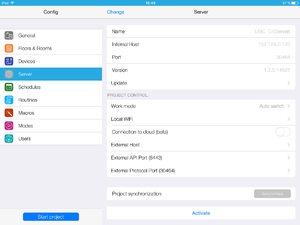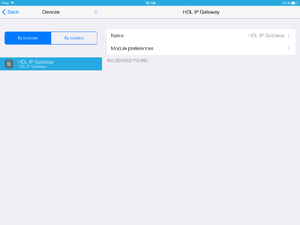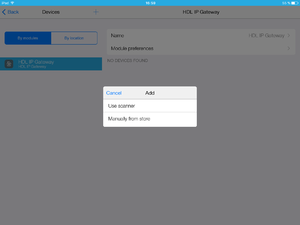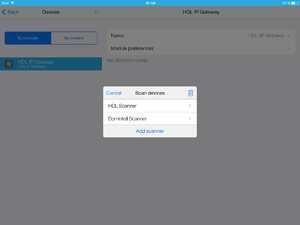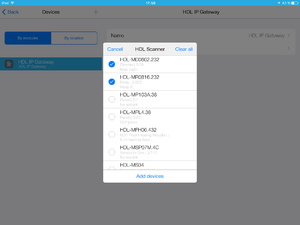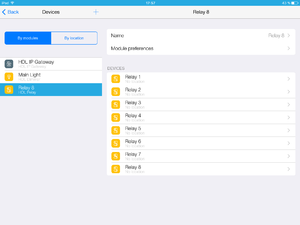Материал из Module developer
FuzzyBot (обсуждение | вклад) (Импортирована новая версия из внешнего источника) |
FuzzyBot (обсуждение | вклад) (Импортирована новая версия из внешнего источника) |
||
| Строка 43: | Строка 43: | ||
{{label|13}} Нажмите на кнопку "+" (добавить устройство). | {{label|13}} Нажмите на кнопку "+" (добавить устройство). | ||
[[Файл:hdl_gate_13.png |center|thumb| ]] | [[Файл:hdl_gate_13.png |center|thumb| ]] | ||
| − | {{label|14}} | + | {{label|14}} Выберите HDL Scanner. |
[[Файл:hdl_gate_14.png |center|thumb| ]] | [[Файл:hdl_gate_14.png |center|thumb| ]] | ||
{{label|15}} Сканер обнаружит устройства HDL, можно выбрать нужные и нажать "Добавить устройства". | {{label|15}} Сканер обнаружит устройства HDL, можно выбрать нужные и нажать "Добавить устройства". | ||
Версия 10:10, 30 июня 2018
Как использовать HDL-Scanner
Активация HDL/IP-шлюза
1 Переходим на вкладку "Устройства".
2 Нажимаем "Добавить устройство".
3 Нажмите "Добавить из iRidium store".
4 Нужное устройство “HDL IP Gateway”.
5 Нажав “HDL IP Gateway”, получаем информацию о нем. Добавляем в проект.
6 Нажимаем на "Hardware".
7 Выбираем "HDL IntelliCenter2".
8 Нажмите "Добавить".
Теперь “HDL IP Gateway” в списке устройств.
9 Заходим на вкладку "Сервер".
10 Выбираем сервер UMC C4.
11 Сервер активирован.
12 Переходим на вкладку "Устройства".
13 Нажмите на кнопку "+" (добавить устройство).
14 Выберите HDL Scanner.
15 Сканер обнаружит устройства HDL, можно выбрать нужные и нажать "Добавить устройства".
16 Выбранные устройства добавлены в проект.